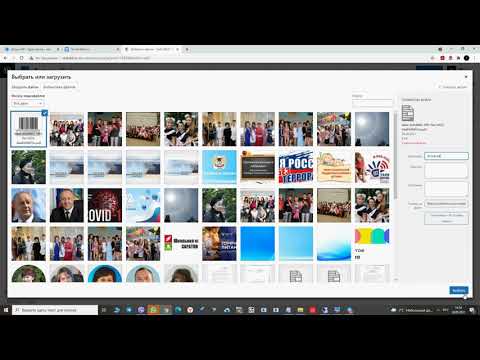Формат файлов-p.webp
Шаги
Часть 1 из 3. Загрузка изображения из Интернета

Шаг 1. Запустите вашу любимую поисковую систему
Для этого дважды щелкните значок браузера на рабочем столе или выполните следующий шаг, если у вас браузер по умолчанию.

Шаг 2. Найдите в Интернете файл PNG, который хотите загрузить
Возможно, вам нужны блестки для отредактированного изображения, полностью пустой-p.webp
- Обратите внимание, что если вы добавите «изображения» после поиска в Google, Yahoo или Bing, изображения появятся автоматически.
- Не забудьте добавить «PNG» в конце поиска, чтобы отображались только файлы PNG.

Шаг 3. Найдите и щелкните нужный PNG
Если он показывает бело-серую шахматную доску до если щелкнуть изображение, это не настоящий файл PNG, а на других платформах оно будет отображаться как изображение с белыми и серыми квадратами позади него, что вам не нужно. Вместо этого ищите-p.webp" />
Вы сможете увидеть размер изображения, наведя на него курсор мыши в Google

Шаг 4. Подождите, пока изображение обработается
Когда вы впервые щелкаете нужный PNG, вам придется подождать около 5 секунд, чтобы он удалил сплошной белый фон. Обратите внимание, что при нажатии на-p.webp
При обработке изображение будет в самом низком качестве. Как только он завершит загрузку, он будет в самом высоком качестве, которое может сделать ваша поисковая система

Шаг 5. Щелкните правой кнопкой мыши-p.webp" />
Когда вы щелкнете по кнопке «Сохранить изображение как…», она станет синей.

Шаг 6. Переименуйте файл изображения
Это поможет найти файл позже. Однако это необязательно, так как вы можете сохранить имя изображения, которое оно вам дает.
- Разумеется, выбирайте разумные имена для изображений. Если в PNG-формате, который вы загружаете, изображено красное осеннее дерево, не называйте его «Зимнее дерево». Это только еще больше запутает вас.
- Иногда лучше меньше, да лучше. Вы можете просто назвать свой PNG-файл «PNG1», если это вам поможет.

Шаг 7. Добавьте в файл теги изображений
Это добавляет дополнительный уровень наглядности, чтобы легко найти ваш PNG. Выберите теги, связанные с цветом изображения, размером изображения, важностью изображения и местом на вашем компьютере.

Шаг 8. Выберите папку, в которую хотите поместить изображение
Это один из самых важных шагов, так как имена и теги не помогут, если вы ищите не в той папке! Рабочий стол, документы и загрузки - это то место, где вы должны хранить загружаемый файл, если только он не относится к проекту, для которого у вас есть конкретная папка.

Шаг 9. Выберите тип изображения
Нет, вам не нужно выбирать, хотите ли вы PNG,-j.webp

Шаг 10. Нажмите кнопку «Сохранить» и дождитесь загрузки PNG
Если он сохраняется в формате, отличном от [имя вашего изображения].png, найдите другой-p.webp
Часть 2 из 3: преобразование загруженного изображения

Шаг 1. Откройте программу для редактирования изображений, например Paint для Windows или Paintbrush для Mac
Просто дважды щелкните значок программного обеспечения на рабочем столе, если он есть, или щелкните его в списке программ.

Шаг 2. Откройте сохраненное изображение
Перейдите в окно, в котором вы нашли сохраненное изображение. Щелкните и удерживайте изображение, перетащите его, затем перетащите в редактор, чтобы отобразить.

Шаг 3. Отредактируйте изображение
Вы можете изменить размер или масштаб изображения перед сохранением его в формате PNG, если хотите; вы даже можете добавлять тексты с помощью инструмента «Текст» вашего программного обеспечения. Однако это совершенно необязательно.

Шаг 4. Сохраните изображение как PNG
Нажмите «Файл» в верхнем левом углу редактора и выберите «Сохранить как».
- Введите имя файла, набрав желаемое имя в поле «Имя файла».
- Щелкните раскрывающееся меню «Тип файла» в поле «Имя файла», чтобы просмотреть все совместимые форматы, в которых можно сохранить изображение.
- Выберите «PNG», затем нажмите «Сохранить». Файл будет сохранен в том же каталоге, что и исходный, но как файл PNG.
Часть 3 из 3: преобразование изображения, уже сохраненного на вашем компьютере

Шаг 1. Найдите изображение
Используя проводник, перейдите в конкретную папку, в которой сохранено изображение, которое вы хотите преобразовать в формат PNG. Не закрывайте это окно, когда найдете изображение.

Шаг 2. Откройте программу для редактирования изображений, например Paint для Windows или Paintbrush для Mac
Просто дважды щелкните значок программного обеспечения на рабочем столе, если он есть, или щелкните его в списке программ.

Шаг 3. Откройте сохраненное изображение
Перейдите в окно, в котором вы нашли сохраненное изображение. Щелкните и удерживайте изображение, перетащите его, затем перетащите в редактор, чтобы отобразить.

Шаг 4. Отредактируйте изображение
Вы можете изменить размер или масштаб изображения перед сохранением его в формате PNG, если хотите; вы даже можете добавлять тексты с помощью инструмента «Текст» вашего программного обеспечения. Однако это совершенно необязательно.

Шаг 5. Сохраните изображение как PNG
Нажмите «Файл» в верхнем левом углу редактора и выберите «Сохранить как».
- Введите имя файла, набрав желаемое имя в поле «Имя файла».
- Щелкните раскрывающееся меню «Тип файла» в поле «Имя файла», чтобы просмотреть все совместимые форматы, в которых можно сохранить изображение.
- Выберите «PNG», затем нажмите «Сохранить». Файл будет сохранен в том же каталоге, что и исходный, но как файл PNG.