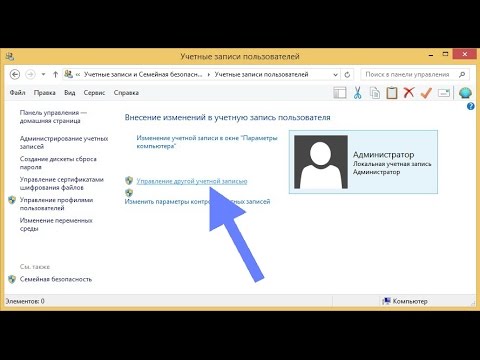Из этой статьи вы узнаете, как извлечь лоток CD / DVD-ROM на вашем ПК с Windows. Обычно лоток можно открыть, нажав кнопку извлечения на дисководе или клавиатуре, а также выбрав Извлечь в проводнике Windows. Если привод не открывается традиционными способами, вы можете использовать отверстие для ручного открывания на дверце или рядом с ней, чтобы вручную извлечь лоток - просто обязательно выключите компьютер и сначала отсоедините все подключенные кабели питания.
Шаги
Метод 1 из 3: Использование Windows

Шаг 1. Закройте все приложения, использующие привод CD / DVD-ROM
Если какие-либо открытые приложения обращаются к файлам на компакт-диске или DVD внутри привода, закройте эти приложения - в противном случае Windows не будет выдвигать лоток.

Шаг 2. Нажмите кнопку извлечения
Если на вашем приводе CD / DVD-ROM есть физическая кнопка извлечения, обычно вы можете нажать ее, чтобы открыть лоток. Кнопки извлечения обычно находятся рядом с дверцей привода. На клавиатуре некоторых ПК есть клавиши для извлечения, обычно рядом с регуляторами громкости. Найдите ключ с направленным вверх треугольником с горизонтальной линией под ним.
- Если на передней панели привода CD / DVD-ROM имеется длинная горизонтальная пластиковая планка, нажмите с усилием на ее правую сторону, чтобы выдвинуть лоток.
- Продолжайте использовать этот метод, если кнопка извлечения не работает.

Шаг 3. Нажмите ⊞ Win + E, чтобы открыть проводник
Вы также можете открыть проводник, щелкнув правой кнопкой мыши меню Пуск и выбрав Проводник. Ваш список дисков появится на левой панели.

Шаг 4. Щелкните правой кнопкой мыши привод CD / DVD-ROM на левой панели
Возможно, вам придется прокрутить вниз, чтобы найти его в разделе «Этот компьютер». Меню развернется.
Если вы не уверены, какой диск правильный, найдите имя или значок, отражающий диск, который находится внутри. Если внутри нет диска, вместо этого вы можете увидеть что-то вроде «Оптический» или «DVD» рядом с буквой диска

Шаг 5. Щелкните в меню «Извлечь»
Пока привод работает правильно и никакие приложения в настоящее время не обращаются к файлам на компакт-диске или DVD в приводе, лоток теперь должен открываться.
- Если лоток не открывается, перезагрузите компьютер и повторите эти действия еще раз.
- Если лоток не открывается после перезагрузки, см. Раздел Использование скрепки, если диск застрял.
Метод 2 из 3. Использование скрепки, если диск застрял

Шаг 1. Выключите компьютер
Если вы не можете извлечь лоток с помощью физической кнопки извлечения (если она есть) или Windows, вероятно, дверца заклинивает. Выключение компьютера остановит вращение диска и позволит безопасно открыть диск с помощью скрепки.

Шаг 2. Найдите отверстие для ручного открывания на дверце привода CD / DVD-ROM
Обычно вы видите небольшое круглое отверстие на лотке для дисковода, под ним или рядом с ним. За этим отверстием находится кнопка, которая может выдвигать лоток вне зависимости от того, включен компьютер или нет.
Если вы используете настольный компьютер и не видите точечного отверстия, вам необходимо снять переднюю панель, чтобы сделать ее видимой. Инструкции по снятию панели см. В руководстве к вашему ПК

Шаг 3. Отсоедините все шнуры питания
Важно, чтобы ваш компьютер не был подключен к источнику питания, когда вы пытаетесь открыть лоток с помощью скрепки.

Шаг 4. Осторожно вставьте один конец скрепки в отверстие для ручной разблокировки
Согните один конец скрепки так, чтобы он выходил прямо, а затем медленно вставьте его в отверстие. Когда вы почувствуете сопротивление, надавите внутрь, пока лоток не откроется.
- Иногда отверстия для светодиодной подсветки и ручного сброса выглядят очень похоже. Если скрепка не вставляется в отверстие с легкостью, не заставляйте ее - вы, скорее всего, нашли свет, а не отверстие для выпуска.
- Если лоток не выдвигается, см. Извлечение из настольного ПК.

Шаг 5. Выдвиньте лоток
Осторожно отодвиньте лоток от привода, чтобы полностью открыть его. Если возможно, извлеките застрявший диск, а затем задвиньте лоток, когда закончите. Снова включите компьютер, затем проверьте кнопку извлечения диска или воспользуйтесь проводником Windows, чтобы проверить, нормально ли извлекается диск. Если вы можете выдвинуть лоток только с помощью скрепки, продвигающейся вперед, вам необходимо отправить диск в сервисный центр.
Метод 3 из 3: извлечение из настольного ПК

Шаг 1. Выключите компьютер
Если вы пробовали другие методы и по-прежнему не можете извлечь лоток, возможно, вам придется открыть дисковод компакт-дисков изнутри. Выключение компьютера остановит вращение диска и позволит безопасно открыть его.

Шаг 2. Отсоедините все шнуры питания от задней панели ПК

Шаг 3. Нажмите кнопку питания на передней панели компьютера
Его следует отпустить, перейдя в положение «Выкл.».

Шаг 4. Снимите боковую панель с компьютера
Обратитесь к руководству вашего ПК для получения конкретных инструкций. Вообще говоря, если есть винты с накатанной головкой, их можно открутить вручную. Остальные винты можно открутить отверткой. После откручивания слегка нажмите на панель и сдвиньте ее назад, пока не сможете полностью снять.

Шаг 5. Найдите привод CD / DVD-ROM
Вы должны увидеть кабель питания, соединяющий его с внутренней частью компьютера. Разъем обычно находится на задней панели привода и сделан из пластика с 4 присоединенными проводами.
Если кабель не был подключен, надежно подключите его. Вероятно, это была проблема

Шаг 6. Отсоедините кабель питания и попробуйте другой
Замените оригинальный кабель питания на другой, который не используется. Если ваш привод компакт-дисков не открывается, возможно, проблема связана с источником питания. Попробуйте заменить кабель, который подключается к задней панели привода.
Если вы не можете найти другой свободный кабель питания, попробуйте снова подсоединить оригинальный шнур питания к приводу после его отсоединения

Шаг 7. Установите на место боковую панель компьютера и подключите шнуры питания
Если источник питания накопителя препятствовал его извлечению, теперь проблема должна быть решена.