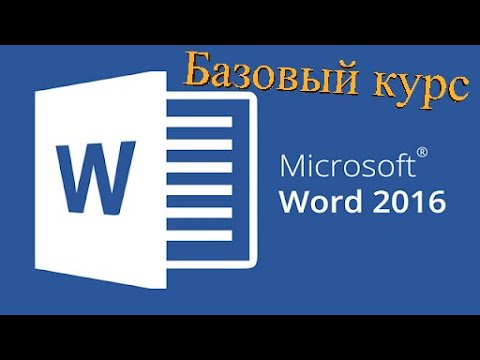Из этой статьи вы узнаете, как скрыть все линии сетки строк и столбцов в электронной таблице Excel с помощью настольного компьютера. Таким образом, вы можете просматривать и редактировать свою электронную таблицу как чистый лист без линий сетки.
Шаги

Шаг 1. Откройте Microsoft Excel на вашем компьютере
Значок Excel выглядит как зеленая таблица на белом листе. Вы можете найти его в папке «Приложения» на Mac или в меню «Пуск» в Windows.

Шаг 2. Щелкните Пустая книга на странице приветствия
Откроется новая пустая таблица, которую вы можете редактировать и заполнять.
Кроме того, вы можете открыть сохраненный файл электронной таблицы на своем компьютере

Шаг 3. Щелкните вкладку «Просмотр»
Эта кнопка находится на панели вкладок в верхней части окна Excel. Он откроет ваши инструменты просмотра на ленте панели инструментов.

Шаг 4. Щелкните и снимите флажок с параметра Линии сетки на панели инструментов Просмотр
Это скроет все линии сетки строк и столбцов в вашей электронной таблице. Теперь ваша электронная таблица должна выглядеть как чистый лист без линий сетки.
Вы можете снова включить его в любое время, установив этот флажок на панели инструментов
Видео wikiHow: Как скрыть линии сетки в Excel на ПК или Mac
Смотреть