Создание случайного текста в Microsoft® Word может быть полезно, если вы дизайнер шаблонов, разработчик учебных пособий или вам просто нужен текст для точной настройки макета страницы. Microsoft® Word поддерживает произвольный предустановленный текст, который Microsoft включил в программу Word, или вы можете добавить некоторый текст lorem ipsum. Процесс будет работать как в операционных системах Windows, так и в Mac.
Шаги

Шаг 1. Откройте Word
Если вы не можете найти программу Microsoft® Word, попробуйте поискать ее в меню «Пуск». Обязательно откройте документ или создайте новый после открытия Word.
Метод 1 из 2: создание случайного текста

Шаг 1. Введите
= rand (количество абзацев, количество предложений в абзаце)
.
Не забудьте указать "количество абзацев" и "количество предложений в абзаце" предпочтительными значениями (например,
= рандом (2, 3)
дает два абзаца случайного текста, каждый из которых состоит из трех предложений).

Шаг 2. Нажмите ↵ Enter
Теперь будет сгенерировано указанное количество предложений и абзацев, заполненных случайным текстом.
Метод 2 из 2: Создание текста Lorem Ipsum

Шаг 1. Введите
= lorem (количество абзацев, количество предложений в абзаце)
.
Обязательно укажите «количество абзацев» и «количество предложений в параграфе» предпочтительными для вас значениями (например,
= lorem (2, 3)
дает два абзаца текста lorem ipsum, каждый из которых состоит из трех предложений).

Шаг 2. Нажмите ↵ Enter
Теперь это произведет необходимое количество предложений и абзацев текста lorem ipsum.
Видео - с помощью этой службы некоторая информация может быть передана YouTube
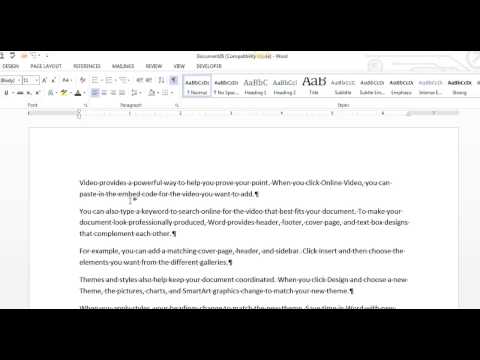
Предупреждения
-
Вы должны указать кардинальное число, которое не
0
или ниже. Если вы не укажете никаких значений, значение абзаца по умолчанию будет
3
и значение предложений по умолчанию также
3
- .







