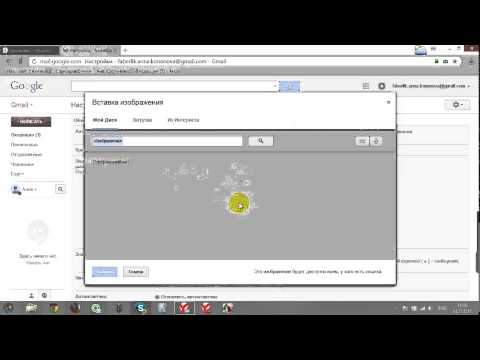Blender - это мощная бесплатная 3D-программа с открытым исходным кодом, которая позволяет создавать анимационные фильмы, визуальные эффекты, искусство, 3D-печатные модели, анимационную графику, интерактивные 3D-приложения, виртуальную реальность и компьютерные игры. Из этой статьи вы узнаете, как создать трехмерный текст в блендере, который впоследствии можно будет использовать, например, для создания трехмерного логотипа или анимированного вступления.
Шаги
Часть 1 из 3: начало работы
Шаг 1. Откройте программу блендера
Если на вашем компьютере не установлен блендер, вы можете перейти на сайт blender.org и загрузить его на свой компьютер
Часть 2 из 3. Основные элементы управления
Шаг 1. Орбита
Поверните обзор вокруг интересующей точки.
- Ctrl-Alt-Wheel, чтобы повернуть сцену вокруг глобальной оси Z с вашей текущей точки обзора.
- Shift-Alt-Wheel, которые соответствуют вертикальному перетаскиванию СКМ
Шаг 2. Раскатайте
Поверните камеру видового экрана вокруг локальной оси Z.
Используйте Shift-Ctrl-Wheel
Шаг 3. Панорамирование
Перемещает вид вверх, вниз, влево и вправо.
Чтобы панорамировать вид, удерживайте нажатой клавишу Shift и перетащите СКМ в 3D-вид
Шаг 4. Масштаб
- Вы можете увеличивать и уменьшать масштаб, удерживая Ctrl и перетаскивая СКМ.
- Горячие клавиши - NumpadPlus и NumpadMinus.
- Если у вас есть мышь с колесиком, вы можете увеличивать и уменьшать масштаб, вращая колесико.
Часть 3 из 3: Создание текста

Шаг 1. Удаляем куб в стартовой сцене
- Выделите куб левой кнопкой мыши (при выделении куб будет выделен оранжевым цветом).
- Нажмите x на клавиатуре.
- Выберите удалить во всплывающем меню.

Шаг 2. Добавьте текст в сцену
- Нажмите «Shift + A» на клавиатуре; список откроется на экране.
- Выберите вариант «Текст».

Шаг 3. Отредактируйте текст
- Выделите текст левой кнопкой мыши (при выделении текст будет выделен оранжевым).
- Нажмите вкладку, чтобы войти в режим редактирования.
- Введите все, что вы хотите, чтобы текст был.
- Убедитесь, что вы написали все правильно, иначе вы не сможете это изменить.
- Нажмите вкладку, чтобы выйти из режима редактирования, как только вы введете то, что хотите.

Шаг 4. Измените шрифт вашего текста
- Перейдите на вкладку текста справа (значок "а").
- Во вкладке текста перейдите в раздел шрифтов.
- Нажмите маленький значок файла для обычного, который скажет «загрузить новый шрифт из файла», если вы наведете на него курсор.
- Выберите шрифт на вашем компьютере.

Шаг 5. Выдавите текст в текстовой вкладке
- Перейдите на вкладку текста справа (значок "а").
- В разделе геометрии для выдавливания текста путем увеличения числа для выдавливания.
- Вы можете выдавить текст до любого размера.

Шаг 6. Выровняйте текст по центру
- Выделите текст левой кнопкой мыши (текст будет выделен оранжевым цветом).
- Затем щелкните правой кнопкой мыши и перейдите к установке исходной точки.
- Затем выберите геометрию в начало координат.

Шаг 7. Поверните текст
- Выделите текст левой кнопкой мыши (текст будет выделен оранжевым цветом).
- На клавиатуре нажмите R
- затем X на клавиатуре
- Затем введите 90 на клавиатуре
- Затем нажмите ввод
- Это повернет текст на 90 градусов по оси x.

Шаг 8. Преобразуйте текст в сетку
- Убедитесь, что ваш текст выглядит именно так, как вы хотите, поскольку теперь вы будете создавать из него объект.
- Выделите текст левой кнопкой мыши (текст будет выделен оранжевым цветом)
- Перейти в меню объекта
- Перейти к преобразованию в
- Затем выберите сетку из кривой / мета / серфинга / текста

Шаг 9. Удалите из текста двойные вершины
- Выделите текст левой кнопкой мыши (текст будет выделен оранжевым цветом)
- Затем нажмите Tab на клавиатуре, чтобы перейти в режим редактирования.
- Затем нажмите A, чтобы выбрать все
- Перейдите в меню сетки
- Иди убирать
- Выберите ограниченное растворение
- Нажмите вкладку, чтобы выйти из режима редактирования

Шаг 10. Измените материал текста
- Перейдите на вкладку материалов справа
- Нажмите добавить новый
- Затем измените основной цвет
- Здесь вы также можете создавать материалы, если хотите, но это потребует использования более сложных узлов.

Шаг 11. Расположите камеру так, чтобы текст был виден
- Выберите камеру левой кнопкой мыши (камера будет выделена оранжевым цветом)
- Выберите инструмент перемещения на панели инструментов в левой части экрана.
- Если полка для инструментов не видна, нажмите «T» на клавиатуре, чтобы переключить видимость.
- Затем с помощью координатных стрелок перемещайте камеру в направлениях X, Y и Z
- Также используйте вкладки расположения и поворота на панели элементов в панели свойств, расположенной в правой части экрана.
- Если панель свойств не отображается, нажмите «N» на клавиатуре, чтобы переключить видимость.

Шаг 12. Убедитесь, что ваш текст виден в камере
- Перейдите на вкладку просмотра вверху
- Тогда точка зрения,
- Затем выберите камеру
- Это покажет вам то, что видно камере.
- Если ваш текст не полностью виден в поле зрения камеры, вы захотите переместить положение камеры.

Шаг 13. Измените цвет фона
- Перейдите на вкладку мира справа
- Перейти к разделу поверхности
- Измените цвет фона

Шаг 14. Сохраните ваш проект
- В верхнем левом углу щелкните файл,
- Затем нажмите сохранить как
- Выберите место и название для вашего проекта
- Затем нажмите «Сохранить как», чтобы сохранить проект.

Шаг 15. Визуализируйте свой текст
- Нажмите на опцию рендеринга в верхнем левом углу экрана приложения, чтобы увидеть визуализированный вид текста.
- Это откроет новое окно, в котором будет отображаться ваше изображение.