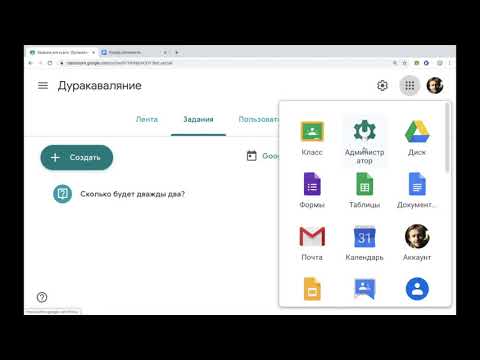Из этой статьи вы узнаете, как использовать солнцезащитные очки Snap Inc для видеозаписи.
Шаги
Часть 1 из 5: получение очков

Шаг 1. Купите их в Snap
По состоянию на февраль 2017 года самый дешевый способ купить очки - через бота, который представляет собой всплывающий торговый автомат Snap, или во всплывающем магазине.
- Ботов помещают в новое место примерно каждые 48 часов.
- Snap на ограниченное время открыла на Манхэттене всплывающий магазин под названием Bot House. Возможно, компания сделает это снова.
- Очки в розницу по 130 долларов.

Шаг 2. Купите их у реселлера
Очки также можно найти на сайтах перепродажи, таких как Amazon или eBay, по значительно более высокой цене, чем их розничная цена.

Шаг 3. Аренда очков
С февраля 2017 года вы можете арендовать очки у двух компаний: Lumoid и Joymode. Уточняйте у поставщика цены и наличие.
Часть 2 из 5: Сопряжение очков

Шаг 1. Включите Bluetooth на вашем устройстве
Очки обмениваются данными с вашим устройством по беспроводной сети через Bluetooth.
- На вашем iPhone или iPad: проведите вверх от нижней части экрана и нажмите кнопку Bluetooth (это руническая буква «B») в верхней части командного центра.
- На устройстве Android: проведите вниз от верхнего края экрана и нажмите кнопку Bluetooth (руническая буква «B») в верхней части окна.

Шаг 2. Откройте Snapchat
Это желтое приложение с логотипом-призраком.

Шаг 3. Проведите вниз
Откроется экран вашего профиля.

Шаг 4. Нажмите ⚙️
Он находится в правом верхнем углу экрана и ведет к Настройки меню.

Шаг 5. Нажмите «Очки»
Он находится в нижней части раздела «Моя учетная запись».

Шаг 6. Нажмите «Пара очков»
На вашем экране будет создан Snapcode.
Если вы не включили Bluetooth на своем устройстве, вам будет предложено включить его

Шаг 7. Наденьте очки
Очки предназначены для записи видео с вашей точки зрения. Вы можете технически держать их в руке и записывать видео, но вы получите наилучшие результаты от их ношения.

Шаг 8. Посмотрите на Snapcode
Надев очки, посмотрите на Snapcode на своем устройстве.

Шаг 9. Нажмите кнопку на верхней левой линзе
Глядя на Snapcode, нажмите кнопку в верхнем левом углу линзы очков. Теперь устройства сопряжены.

Шаг 10. Выберите имя
Введите собственное имя для ваших очков в первом выборе на экране или оставьте имя по умолчанию, которое генерирует Snapchat.
В Очки Экран отображает имя, состояние подключения и уровень заряда батареи при подключении через Bluetooth.
Часть 3 из 5: Запись видео с очками

Шаг 1. Нажмите кнопку на верхней левой линзе
При однократном нажатии запускается 10-секундная привязка видео.

Шаг 2. Дважды нажмите кнопку, чтобы просмотреть 20-секундное видео
Он будет разбит на два отдельных 10-секундных снимка.

Шаг 3. Нажмите кнопку три раза, чтобы просмотреть 30-секундное видео
Он будет разделен на три отдельных 10-секундных снимка.
С февраля 2017 года вы можете снимать видео только с помощью Spectacles: фотографии не поддерживаются

Шаг 4. Осмотритесь
На время записи очки будут записывать то, что вы видите.
- На внутренней стороне очков появится светодиодный индикатор, который предупредит вас о том, что вы находитесь в режиме записи. Он начнет мигать, когда у вас останется 3 секунды записи.
- Кольцо светодиодных огней будет вращаться вокруг объектива, чтобы другие знали, что вы делаете снимок.
- Видео, снятые с помощью очков, имеют круглую форму, а не квадратную или прямоугольную.
Часть 4 из 5. Просмотр и обмен видео в Snapchat

Шаг 1. Откройте Snapchat

Шаг 2. Проведите вверх
Это приведет вас к Воспоминания экран.

Шаг 3. Нажмите «Технические характеристики»
Он находится в центре верхней части экрана. Откроется галерея видео, снятых вами с помощью Spectacles.

Шаг 4. Коснитесь своего видео
Spectacles использует Bluetooth для автоматической загрузки видео на Воспоминания, Облачная галерея Snapchat, как они сделаны.
- Если на вашем видео есть индикатор выполнения, это означает, что передача выполняется.
- В очках можно хранить не более 10 видео одновременно, поэтому рекомендуется сохранять их в паре при использовании.
- Чтобы очистить память Spectacles, проведите вниз по экрану камеры Snapchat, коснитесь ⚙️, коснитесь Очки, нажмите Управлять, а затем коснитесь Прозрачное место для хранения очков а также Ok.

Шаг 5. Нажмите «Изменить и отправить»
Он находится под кареткой (^) в нижней части экрана.
- Нажмите синюю кнопку отправки, чтобы поделиться в Snapchat. Он находится в правом нижнем углу.
- Коснитесь отдельных получателей и / или Моя история чтобы включить видео с очками в свою историю.
- Нажмите послать в правом нижнем углу. Ваше видео будет отправлено.

Шаг 6. Коснитесь значка карандаша, чтобы отредактировать видео
Он находится в нижнем левом углу экрана.
- Добавьте эффект. Проведите пальцем влево по завершенному видео, чтобы увидеть доступные эффекты, которые могут включать ускоренную перемотку вперед, замедленное движение, различные оттенки и фильтры с названием вашего текущего местоположения.
- Сделайте наклейку. Коснитесь значка ножниц в верхней части экрана, затем пальцем обведите любую часть видео, например лицо человека. Теперь вы создали стикер, который можно переместить в любое место на экране или сохранить для использования в другом видео.
- Добавьте наклейку. Коснитесь квадратного значка с загнутым уголком вверху экрана. Прокрутите влево доступные стикеры и Bitmojis, чтобы найти стикер.
- Нажмите на выбор, затем пальцем поместите его на экране.
- Добавить подпись. Нажмите Т значок в верхней части экрана. Введите подпись и коснитесь Выполнено.
- Используйте палец, чтобы разместить заголовок на экране.
- Нарисуйте на своем видео. Коснитесь значка мелка в верхней части экрана, выберите цвет из появившегося спектра и напишите или нарисуйте на экране пальцем.
- Коснитесь значка стрелки назад рядом с карандашом, чтобы стереть все ошибки.

Шаг 7. Нажмите кнопку «Поделиться», чтобы поделиться или сохранить видео
Это квадрат со стрелкой вверх в нижнем левом углу.
- Коснитесь приложения. Здесь появятся такие приложения, как Facebook, Twitter и ваше приложение для обмена сообщениями по умолчанию. Следуйте инструкциям на экране, чтобы завершить процесс публикации.
- Нажмите кнопку «Сохранить». Сделайте это, если хотите сохранить видео на свое устройство.

Шаг 8. Нажмите на корзину, чтобы выбросить видео
Он находится в левом нижнем углу экрана.
Часть 5 из 5: Зарядка очков

Шаг 1. Сложите очки
При этом видны разъемы для зарядки, где дужка соединяется с рамкой, рядом с кнопкой.

Шаг 2. Снимаем пластик
Разъемы для зарядки поставляются с пластиковой защитой. Удалите это перед зарядкой.
Перед первым использованием очков может потребоваться первоначальная зарядка

Шаг 3. Положите очки в футляр
Кейс представляет собой аккумуляторную батарею и вмещает около четырех полных зарядов.
Зарядите чехол с помощью прилагаемого USB-кабеля

Шаг 4. Нажмите кнопку сбоку корпуса
Это покажет состояние заряда аккумуляторной батареи.

Шаг 5. Дважды коснитесь стороны очков
На передней панели очков появится светодиодный индикатор, показывающий уровень заряда батареи.
- Одной зарядки хватит примерно на 30 снимков.
- Очки не будут пытаться передавать видео, если заряд батареи составляет 5 процентов или меньше. Положите их в футляр, чтобы возобновить переводы.