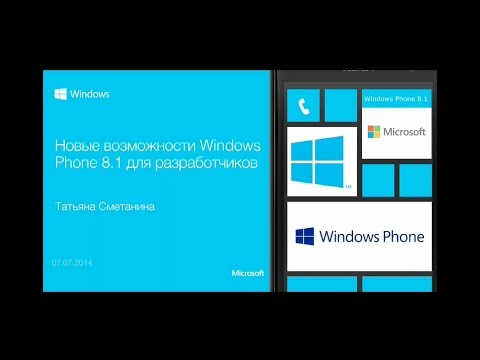Из этой статьи вы узнаете, как создавать рамки в Photoshop на компьютере, а также как добавлять рамки к фотографиям с помощью Photoshop на мобильном телефоне или планшете.
Шаги
Метод 1 из 2: создание рамки на компьютере

Шаг 1. Откройте ваше изображение в Photoshop
На компьютере Mac или Windows вы сможете открыть программу из меню «Пуск» или из папки «Приложения» в Finder.
- Это будет работать в Photoshop на Mac и Windows.
- Вам может быть предложено открыть файл или создать новый проект, но если вы этого не сделаете, перейдите в Файл> Открыть чтобы открыть картинку, вы также можете нажать CTRL + O (Windows) или CMD + O (Mac) на клавиатуре вашего компьютера.

Шаг 2. Щелкните вкладку Изображение
Вы найдете его в меню вверху окна программы или вверху экрана.

Шаг 3. Щелкните Размер холста
Когда вы открываете свое изображение, размер холста совпадает с размерами вашего изображения. Вы захотите добавить дополнительное пространство вокруг холста, чтобы можно было добавить рамку.

Шаг 4. Измените номера размеров холста
Измените ширину и высоту на проценты, а не на пиксели, чтобы не беспокоиться о расчетах.
- Убедитесь, что якорь установлен в середине холста, используя изображение под надписью «Относительно».
- Здесь вы также можете изменить цвет расширения холста. По умолчанию белый.
- Нажмите Ok продолжить.

Шаг 5. Щелкните значок, который выглядит как наполовину серый и наполовину белый круг
Вы увидите это внизу панели «Слои» рядом со значком папки. Должно появиться меню.

Шаг 6. Щелкните Сплошной цвет
Он находится вверху всплывающего меню и запускает всплывающее окно.

Шаг 7. Установите цвет
Здесь вы можете выбрать любой цвет, но по умолчанию - белый. Нажмите Ok продолжить.

Шаг 8. Перетащите слой рамки назад
Когда вы перетаскиваете свой слой под слой изображения на панели, вы должны увидеть свое изображение на холсте, а не на другом слое.
Теперь вы должны увидеть рамку вокруг изображения. Вы можете поэкспериментировать с цветами рамки, дважды щелкнув крайний левый эскиз в слое кадра на панели «Слои». Вы также можете вернуться в меню «Размер холста» в Изображение чтобы изменить размер кадра, который вы видите.

Шаг 9. Сохраните ваше изображение
Вы можете нажать CTRL + S (Windows) или CMD + S (Mac), чтобы сохранить изображение, или перейдите в Файл> Сохранить.
Метод 2 из 2: добавление рамки к изображению в мобильном приложении

Шаг 1. Откройте ваше изображение в Photoshop
На мобильном телефоне или планшете этот значок приложения выглядит как синие буквы «P» и «S» в центре ромба на черном фоне. Вы можете найти это приложение на главном экране, в панели приложений или с помощью поиска.
Как только вы запустите приложение, вам будет предложено открыть изображение

Шаг 2. Проведите по нижнему меню
Это меню значков, начинающееся с трех пустых перекрывающихся кругов.

Шаг 3. Нажмите последний значок, который выглядит как комбинация рамки и изображения
Это изменит ваши параметры редактирования на "Основные", "Края" и "Рамки".

Шаг 4. Нажмите «Рамки»
Поскольку у вас нет возможности увеличить холст, некоторые из доступных рамок будут закрывать часть вашего изображения.
Коснитесь кадров, чтобы просмотреть, как они будут выглядеть с вашим изображением в предварительном просмотре выше

Шаг 5. Нажмите «Экспорт»
Вы увидите это в правом верхнем углу экрана.