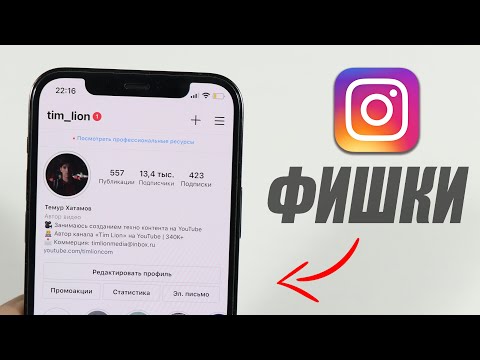Из этой статьи вы узнаете, как изменить свой домашний адрес в Картах Google с помощью iPhone или iPad.
Шаги

Шаг 1. Откройте Карты Google на вашем iPhone или iPad
Это значок карты с буквой G и красной канцелярской кнопкой. Обычно вы найдете его на одном из главных экранов.

Шаг 2. Коснитесь ≡
Он находится в верхнем левом углу экрана.

Шаг 3. Нажмите «Ваши места»
Это первый пункт в меню. Вы попадете на вкладку «С ярлыками» на экране «Ваши места».

Шаг 4. Нажмите ⋯ рядом с местом, которое хотите отредактировать
Если это ваш домашний адрес, нажмите на три точки рядом с надписью «Дом».

Шаг 5. Нажмите «Изменить главную»
Если вы выбрали не «Дом», а другое место (например, Работа), вы увидите этот ярлык.

Шаг 6. Щелкните X рядом с вашим текущим адресом
Он находится в поле в верхней части экрана.

Шаг 7. Введите новый адрес
По мере ввода в нижней части экрана будут появляться предложения. Коснитесь правильного адреса, когда он появится, или нажмите Выполнено по окончании ввода. После этого адрес будет обновлен.
- Если вы предпочитаете выбирать адрес на карте, коснитесь Выбрать на карте, перетащите карту в нужное место, затем коснитесь Ok.
- Чтобы выбрать адрес, связанный с контактом, коснитесь Выберите из контактов, затем выберите контакт, который поделился вашим адресом.