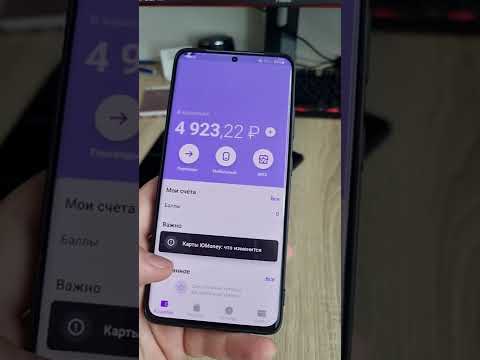Из этой статьи вы узнаете, как создать плейлист Apple Music и поделиться им с друзьями через iMessage, Mail, AirDrop, Facebook и т. Д. По состоянию на февраль 2017 г. из-за ошибки некоторые пользователи не видят Поделиться плейлистом кнопка. Apple работает над решением.
Шаги
Часть 1 из 2: Создание списка воспроизведения

Шаг 1. Откройте приложение «Музыка»
Это белый значок с разноцветной музыкальной нотой.

Шаг 2. Нажмите «Библиотека»
Он находится в левом нижнем углу экрана.

Шаг 3. Нажмите «Плейлисты»
Он находится в верхней части экрана библиотеки.

Шаг 4. Нажмите «Новый список воспроизведения»
Это кнопка в верхней части экрана со значком «+».

Шаг 5. Нажмите «Имя списка воспроизведения», чтобы назвать список воспроизведения
- Введите имя для своего списка воспроизведения с клавиатуры вашего iPhone.
- Вы можете добавить описание, нажав «Описание», а затем введя описание.
- Коснитесь значка камеры, чтобы добавить фотографию в список воспроизведения.

Шаг 6. Нажмите «Добавить музыку», чтобы добавить песни
Вы можете искать песни по исполнителю, альбому, названию песни, жанру и т. Д.

Шаг 7. Нажмите на песню, чтобы добавить ее в список воспроизведения

Шаг 8. Нажмите Готово
Он находится в правом верхнем углу экрана, и это подтвердит ваш выбор музыки.

Шаг 9. Снова нажмите «Готово»
Нажатие на нее завершит и сохранит ваш список воспроизведения.
Часть 2 из 2: Поделиться своим плейлистом

Шаг 1. Нажмите «Библиотека»
Он находится в левом нижнем углу экрана.

Шаг 2. Нажмите «Плейлисты»

Шаг 3. Нажмите на недавно созданный список воспроизведения

Шаг 4. Нажмите на розовую кнопку с тремя точками
Эта кнопка расположена в верхней части экрана под названием вашего списка воспроизведения. Нажав на нее, вы увидите все доступные вам действия.

Шаг 5. Нажмите «Поделиться плейлистом»
- Вы можете делиться плейлистами, созданными только вами. Например, нельзя делиться встроенными плейлистами, такими как «Мои самые популярные», «Недавно воспроизведенные» и «Купленная музыка».
- По состоянию на февраль 2017 г. из-за ошибки некоторые пользователи не видят Поделиться плейлистом кнопка. Apple работает над решением проблемы.

Шаг 6. Нажмите на способ обмена
Вы можете поделиться своим плейлистом через iMessage, Mail, Facebook, AirDrop и Twitter.

Шаг 7. Выберите получателя

Шаг 8. Отправьте свой плейлист
Вашему получателю будет отправлена ссылка, по которой он сможет получить доступ к вашему списку воспроизведения.