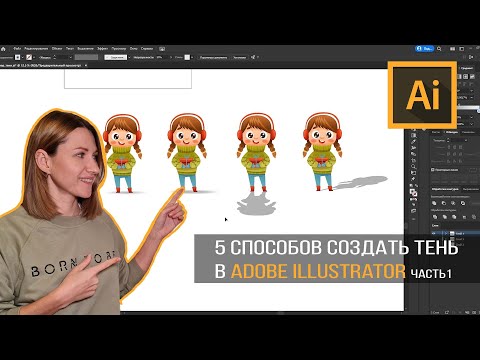Если вы хотите преобразовать растр (растровое изображение) в вектор в Inkscape, вам нужно будет обвести изображение. К счастью, Inkscape поставляется с инструментом автоматической трассировки, который не требует ни твердой руки, ни гигантского отрезка времени. Если вам нужен более точный контроль над создаваемыми контурами, вы можете использовать встроенные в Inkscape инструменты рисования для трассировки вручную. Независимо от того, какой метод вы выберете, Inkscape упрощает векторизацию растровых изображений.
Шаги
Метод 1 из 2: автоматическое отслеживание

Шаг 1. Импортируйте ваше изображение
Щелкните «Файл» в строке меню, а затем выберите «Импорт».

Шаг 2. Откройте инструмент трассировки
Чтобы открыть механизм трассировки Inkscape, нажмите «Путь» в строке меню, затем выберите «Трассировка растрового изображения».

Шаг 3. Выберите одно или несколько сканирований
Выберите «одиночный», если вы хотите создать один путь из изображения, или «несколько», если вы предпочитаете много перекрывающихся контуров.
-
Выбор вариантов одиночного сканирования:
- Отсечка яркости использует оттенок пикселя, чтобы решить, должен ли он стать черным или белым. Чем выше пороговое значение, тем темнее становится изображение.
- Обнаружение краев создаст путь на основе различий в яркости пикселей. Настройки порога регулируют темноту вывода. Опять же, более высокий порог даст более темный результат.
- Квантование цвета создает траекторию, основанную на различиях в цвете. Параметр «Количество цветов» дает вам возможность указать, сколько цветов вы хотите в выводе, если бы его можно было выводить в цвете. Затем используется алгоритм для превращения этих теоретических цветов в черный или белый.
-
Выбор нескольких вариантов сканирования:
- Шаги яркости позволяют указать общее количество сканирований.
- Цвета использует число в поле «Сканирование», чтобы определить, сколько цветов выводить.
- Серый цвет похож на цвета, но с оттенками в градациях серого.
- Дополнительные параметры: параметр «Сглаживание» применяет размытие по Гауссу перед трассировкой, а «Сканирование стопкой» устраняет дыры в покрытии пути. Установите флажок «Удалить фон», чтобы избавиться от фона, который обычно имеет самый светлый цвет.
-
Больше опций:
- Подавление пятен устранит любые пятна, пыль, искажения и другие нежелательные частицы.
- Оптимизировать пути объединяет кривые Безье.

Шаг 4. Нажмите «Обновить», чтобы просмотреть предварительный просмотр
Если ваши линии кажутся слишком толстыми или недостаточно заметными, вы, вероятно, выбрали режим обводки, который лучше подходит для другого типа изображения. Inkscape рекомендует трижды запустить инструмент трассировки, чтобы определить, какой из трех вариантов лучше всего соответствует вашим личным потребностям.

Шаг 5. Нажмите ОК, чтобы создать пути
Растровое изображение будет сохранено в файле SVG.

Шаг 6. Отредактируйте и настройте свои результаты
Нажмите кнопку «Редактировать пути по узлам» слева (или F2), чтобы настроить узлы и кривые.
Метод 2 из 2: трассировка вручную

Шаг 1. Импортируйте ваше изображение
Щелкните «Файл» в строке меню, а затем выберите «Импорт».

Шаг 2. Откройте диалоговое окно «Слои»
Хотя трассировка на новом слое технически необязательна, она поможет вам увидеть, что вы делаете, дав вам возможность поиграть с настройками непрозрачности вашего изображения (или слоя трассировки). Нажмите «Слой» в строке меню, затем выберите «Слои».

Шаг 3. Добавьте новый слой
Нажмите кнопку «+», чтобы добавить новый слой. Введите имя слоя (например, «слой трассировки») и переключитесь на «Выше текущего» для позиции. Нажмите «Добавить».

Шаг 4. Выберите инструмент трассировки
Доступны разные инструменты для разных нужд.
- Нажмите клавишу F6 на клавиатуре (или щелкните значок карандаша в меню инструментов), чтобы выбрать инструмент «карандаш / рука». Этот инструмент позволит вам свободно рисовать где угодно на вашем изображении. Если вы используете планшет для рисования, держите руку устойчивой или вам нечего рисовать, этот инструмент может вам подойти.
- Одновременно нажмите Shift + F6 (или щелкните значок пера в меню инструментов), чтобы открыть инструмент «Перо / Безье». Этот инструмент позволяет вам щелкать по концам линий, которые вы хотите отследить, что создает небольшие сегменты, которыми легко манипулировать. Если у вас есть несколько линий для трассировки и / или вы используете мышь, этот инструмент даст вам наиболее точные результаты. Дважды щелкните в конце каждой линии, чтобы завершить путь.

Шаг 5. Используя планшет для рисования или мышь, обведите каждую линию на вашем изображении
Если вы используете перо, попробуйте использовать более короткие линии вместо одной непрерывной линии. Это упростит редактирование вашей кривой, так как вам не придется начинать длинную строку заново, если вы сделаете крошечную ошибку в конце.
- Вы можете переключаться между слоями в диалоговом окне слоев. Просто дважды щелкните название слоя, с которым хотите работать, и вы переключитесь на это представление.
- Это может помочь сделать ваше растровое изображение более (или менее) непрозрачным при рисовании контуров. Выбрав слой в диалоговом окне, переместите ползунок под «Непрозрачность», чтобы увидеть, какие настройки лучше всего подходят для вас.

Шаг 6. Откройте инструмент «Редактировать узел»
В меню инструментов нажмите вторую кнопку со стрелкой сверху (стрелка «редактировать»), чтобы активировать режим редактирования. В этом режиме вы сможете щелкать и перетаскивать узлы для точной настройки.
Если у вас слишком много узлов и вам потребуется вечность, чтобы переместить их все в нужное место, вы можете упростить свои узлы. Это может немного изменить форму вашей линии, но это может быть незаметно. Используйте Ctrl + L (⌘ Cmd + L на Mac), чтобы уменьшить количество узлов

Шаг 7. Просмотрите след без нижнего слоя
Чтобы убедиться, что вы проследили каждую линию, которую хотите на своем векторном изображении, нажмите на первый слой (растровое изображение) и уменьшите непрозрачность до тех пор, пока все, что будет видно, не станет линиями, которые вы нарисовали. Если вы обнаружите, что пропустили линию, вернитесь к инструменту слоя и увеличьте непрозрачность, чтобы линии, которые вам нужно обвести, были видны.

Шаг 8. Удалите нижний слой и сохраните изображение
В инструменте слоя щелкните первый слой (слой, содержащий исходную иллюстрацию) и удалите его, щелкнув символ вычитания. Чтобы сохранить трассировку, нажмите «Файл», а затем «Сохранить как».
подсказки
- Удаление фона из растрового изображения перед его преобразованием в вектор улучшит качество контура. Эксперты рекомендуют использовать SIOX для удаления фона в растровом изображении перед началом трассировки.
- Растровые изображения с большим количеством цветов и градиентов, как правило, могут потребовать немного большей точности, чем то, что может обработать инструмент автоматической трассировки.