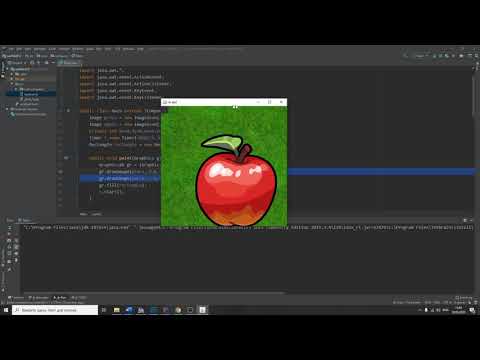Из этой статьи вы узнаете, как открывать и просматривать все содержимое сообщения в файле MSG с помощью Mac. Файлы MSG могут содержать электронную почту, контакт, встречу или задачу, созданные в Microsoft Outlook в Windows. Вы можете использовать почтовый клиент из набора интернет-приложений SeaMonkey с открытым исходным кодом или небольшую программу просмотра MSG из App Store.
Шаги
Метод 1 из 2: Использование SeaMonkey

Шаг 1. Загрузите SeaMonkey с сайта www.seamonkey-project.org
Откройте веб-сайт SeaMonkey Project в своем интернет-браузере и щелкните ссылку для загрузки в правой части страницы.
- Это загрузит установочный файл на ваш компьютер.
- SeaMonkey - это пакет интернет-приложений с открытым исходным кодом со встроенным веб-браузером, почтовым клиентом, клиентом ленты новостей, клиентом IRC Chat и редактором HTML.
- Вы можете скачать и использовать SeaMonkey бесплатно.

Шаг 2. Установите файл «setup.pkg» Seamonkey на свой компьютер
Дважды щелкните только что загруженный установочный файл и перетащите значок Seamonkey в папку «Приложения» в окне настройки.
Если у вас возникли проблемы с установкой приложения, ознакомьтесь с этой статьей, чтобы получить подробные инструкции по установке программного обеспечения на Mac

Шаг 3. Откройте приложение SeaMonkey на вашем компьютере
Значок SeaMonkey выглядит как синяя птица в синем круге. Вы можете найти его в папке «Приложения».
Если вы видите сообщение о том, что приложение не может быть открыто, потому что оно от неизвестного разработчика, обязательно разрешите его в своих Системных настройках

Шаг 4. Щелкните вкладку «Окно» в строке меню
Откроется раскрывающееся меню.

Шаг 5. Щелкните Почта и группы новостей в меню «Окно»
Этот параметр указан рядом со значком конверта. В новом окне откроется почтовый клиент SeaMonkey.

Шаг 6. Нажмите Отмена в окне «Настройка новой учетной записи»
Когда вам будет предложено настроить учетную запись электронной почты, вы можете нажать эту кнопку и выйти из окна настройки учетной записи.
- Нажмите Выход во всплывающем окне подтверждения.
- Это откроет почтовый клиент без учетной записи. Вы можете использовать почтовый клиент для открытия файлов MSG, не создавая здесь учетную запись электронной почты.

Шаг 7. Щелкните меню «Файл» в левом верхнем углу
Эта кнопка находится в строке меню в верхнем левом углу экрана. Откроется раскрывающееся меню.

Шаг 8. Нажмите «Открыть файл» в меню «Файл»
Это откроет ваш файловый навигатор в новом всплывающем окне и позволит вам выбрать файлы, которые вы хотите открыть.

Шаг 9. Выберите файл MSG, который хотите открыть
Найдите и щелкните файл MSG, который хотите открыть, во всплывающем окне файлового навигатора.

Шаг 10. Нажмите «Открыть» во всплывающем окне
Это позволит импортировать выбранный файл MSG в SeaMonkey и открыть его в почтовом клиенте. Вы можете просмотреть все содержимое сообщения в SeaMonkey.
Метод 2 из 2: Использование Winmail.dat Opener

Шаг 1. Откройте приложение «Winmail.dat Opener» в App Store
Вы можете выполнить поиск по названию приложения в окне App Store или найти его здесь.
- Это стороннее приложение, которое позволяет просматривать файлы MSG среди других типов файлов.
- Вы можете найти аналогичные бесплатные или платные альтернативы в App Store, например MailRaider Pro или MSG Viewer для Outlook.

Шаг 2. Установите Winmail.dat Opener из App Store
Щелкните серый ПОЛУЧАТЬ рядом с приложением, а затем нажмите зеленую УСТАНОВИТЬ ПРИЛОЖЕНИЕ кнопка. Это загрузит и установит приложение на ваш компьютер.
Если у вас возникли проблемы с загрузкой приложения, обязательно ознакомьтесь с этой статьей, чтобы получить подробные инструкции по загрузке приложения из App Store

Шаг 3. Откройте WinMail.dat Opener на вашем Mac
Значок Winmail.dat Opener выглядит как белая буква в конверте с надписью «. DAT». Вы можете найти его в папке «Приложения».

Шаг 4. Перетащите ваш файл MSG в окно Winmail.dat Opener
В окне приложения вы увидите пунктирную область с надписью «Перетащите сюда файл». Перетащите сюда свои файлы MSG, чтобы открыть и просмотреть их в приложении.
Шаг 5. Просмотрите свой файл MSG в приложении Winmail.dat Opener
Вы можете просмотреть все содержимое сообщения вашего файла MSG в окне приложения здесь.