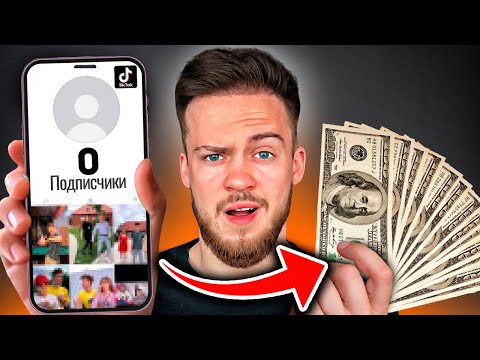Из этой статьи вы узнаете, как сгенерировать URL-адрес, который позволит вам поделиться папкой или файлом Dropbox с кем угодно.
Шаги
Метод 1 из 2: Использование мобильного устройства

Шаг 1. Откройте Dropbox
Это синий значок открытого окна, который обычно находится на главном экране или в панели приложений (если вы используете Android).

Шаг 2. Коснитесь стрелки рядом с папкой или файлом, которым хотите поделиться

Шаг 3. Нажмите «Поделиться»

Шаг 4. Нажмите «Создать ссылку»
Откроется меню общего доступа вашего Android-устройства.
Если вы не видите эту опцию, значит для этой папки уже была создана ссылка. Вместо этого коснитесь Делиться рядом с "Все, у кого есть ссылка, могут просматривать".

Шаг 5. Выберите приложение, с которым хотите поделиться
Это откроет приложение и вставит ссылку в его текстовое поле или поле обмена сообщениями. Затем вы можете использовать инструменты выбранного приложения, чтобы поделиться ссылкой с кем угодно.
Метод 2 из 2: Использование компьютера

Шаг 1. Перейдите на https://www.dropbox.com в веб-браузере
Вы можете использовать любой браузер на вашем компьютере, например Google Chrome или Safari, для доступа к Dropbox.
Если вы еще не вошли в систему, нажмите Войти в правом верхнем углу экрана, чтобы сделать это сейчас.

Шаг 2. Наведите курсор мыши на папку или файл, которым хотите поделиться
Слева от его имени появится пустое поле.

Шаг 3. Щелкните поле, чтобы выбрать папку или файл

Шаг 4. Щелкните Поделиться
Это синяя кнопка в правом верхнем углу вашего Dropbox.

Шаг 5. Щелкните Создать ссылку
По умолчанию создается ссылка, которая позволяет любому, у кого есть ссылка, просматривать папку.

Шаг 6. Щелкните Параметры ссылки, чтобы изменить разрешения для папки
Если у вас есть бесплатная учетная запись, вы можете перейти к следующему шагу. В противном случае, если вы платите за Dropbox Plus, вы можете изменить следующие параметры:
- Чтобы пользователи вводили пароль для просмотра файлов, выберите Только люди с паролем в разделе «Кто может просматривать эту ссылку».
- Чтобы URL-адрес перестал работать через некоторое время, выберите да в разделе «Добавить дату истечения срока действия этой ссылки» выберите дату.
- Нажмите Сохранить настройки когда вы закончите.

Шаг 7. Щелкните Копировать ссылку
Это отобразит полный URL-адрес и скопирует его в буфер обмена вашего компьютера.
Шаг 8. Поделитесь ссылкой
Вы можете вставить его в любое приложение для обмена сообщениями или социальное приложение, нажав Ctrl + V (Windows) или ⌘ Cmd + V (macOS). Любой, у кого есть ссылка, сможет получить доступ к папке.