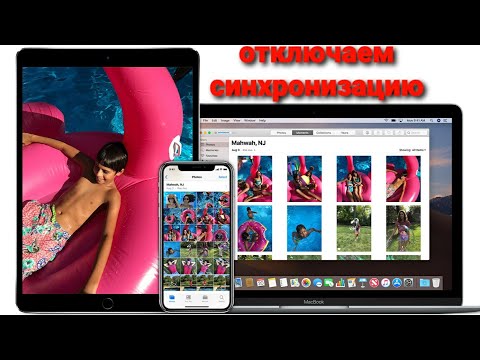WordPress - это платформа для ведения блогов, которая привлекла 18 миллионов пользователей благодаря удобной системе тем. Блогеры могут писать в нескольких блогах и выбирать внешний вид своих сообщений. Они также могут легко обновлять свой блог, добавляя текст, изображения или ссылки с компьютера или мобильного телефона. Ссылки - это обычный способ обмена информацией через сайты социальных сетей и блоги. Он связывает информацию с блогом, встраивая URL-адрес в текст блоггера, который читатель может щелкнуть, чтобы получить URL-адрес. Эта статья покажет вам, как добавить ссылку на WordPress.
Шаги

Шаг 1. Войдите в свою учетную запись блога WordPress
Если у вас нет блога WordPress, перейдите на домашнюю страницу WordPress и нажмите оранжевую кнопку с надписью «Get Started Here». Он проведет вас через процесс регистрации

Шаг 2. Щелкните «Моя учетная запись»
Он расположен в левой части панели инструментов вверху страницы.

Шаг 3. Прокрутите панель управления вниз
Ваша панель инструментов - это список в левой части страницы. Найдите вкладку «Сообщения». Это приведет вас к меню всех ваших сообщений в блоге.
Либо щелкните заголовок сообщения, чтобы добавить ссылку на существующее сообщение, либо нажмите синюю кнопку «Добавить» рядом с заголовком «Сообщения» вверху страницы. Вы попадете в визуальный редактор, который позволяет легко форматировать текст для ваших сообщений

Шаг 4. Введите текст, по которому вы хотите перейти по ссылке
Затем выделите его с помощью курсора или выделите уже написанный текст.
-
Примечание:
Вы можете просто вставить URL-адрес ссылки в свое сообщение; однако более популярной практикой является создание гиперссылок на слова, которые пользователь может выбрать, щелкнув текст.

Шаг 5. Нажмите кнопку «Вставить / изменить ссылку» на горизонтальной панели инструментов форматирования над текстовым полем
Значок выглядит как 2 связанных звена цепи. Появится всплывающее окно.

Шаг 6. Вставьте URL-адрес в первое поле
Выберите заголовок для URL-адреса во втором поле. Примечание. Этот заголовок не будет отображаться в вашем сообщении; он появится, когда читатель наведет курсор на ссылку. Ссылка будет автоматически подчеркнута в вашем тексте, чтобы читатель знал, что ссылка есть.

Шаг 7. Выберите, хотите ли вы, чтобы ссылка открывалась в новой вкладке
Установите флажок под вашей ссылкой, чтобы подтвердить это. Часто это предпочтительнее, потому что, если пользователь щелкает ссылку, он может увести его из вашего блога.

Шаг 8. Свяжите записи WordPress из вашего собственного блога аналогичным образом
Когда появится всплывающее окно со ссылкой, нажмите на слова «Или ссылка на существующий контент».