Звучит просто, но так ли это? Вы делаете правильные шаги? Есть способ управлять электронной почтой с помощью почтовых папок Microsoft Outlook, но не всегда очевидно, как это сделать эффективно.
Шаги

Шаг 1. Определите отдельных лиц или группы людей, от которых вы регулярно получаете электронную почту

Шаг 2. В Outlook Mail, Действиях, Правилах и Оповещениях создайте новые правила для каждой отдельной группы или человека, от которого вы регулярно получаете электронную почту, и направьте эти электронные письма в определенную папку в папке «Входящие»

Шаг 3. Определите, хотите ли вы: A) получать предупреждение при получении специального сообщения от этого человека или группы и / или B) немедленно отмечать его как прочитанное
Просмотрите другие варианты действий, чтобы узнать, могут ли они вам помочь.

Шаг 4. Создайте новые правила для каждой отдельной группы или человека, которым вы регулярно отправляете электронную почту, и дайте указание переместить эти электронные письма как копию отправляемого вами электронного письма в определенную папку в папке «Отправленные»

Шаг 5. В зависимости от приоритета решите, когда и в каком порядке вы хотите остановить обработку правила
Это особенно важно при работе с правилами, касающимися электронных писем, которые вы Отправить - в противном случае вы сохраните несколько копий одного и того же письма.

Шаг 6. Поместите одно отправленное правило внизу всех отправленных правил с параметром Остановить обработку
Это правило перехватит все электронные письма, которые не были помещены в отдельные подпапки.

Шаг 7. На постоянной основе оценивайте отправленные электронные письма, которые попадают в папку «Отправленные», но не перемещаются в другую подпапку
Количество сообщений в Отправлено папка может указывать, когда пришло время создавать новые подкатегории отправляемой электронной почты.

Шаг 8. На постоянной основе оценивайте электронные письма папки «Входящие», которые попадают в папку «Входящие» и не перемещаются в другую подкатегорию
Количество сообщений в основной Входящие Папка может определить, когда пора создавать новые подкатегории полученной электронной почты.
Видео - с помощью этой службы некоторая информация может быть передана YouTube
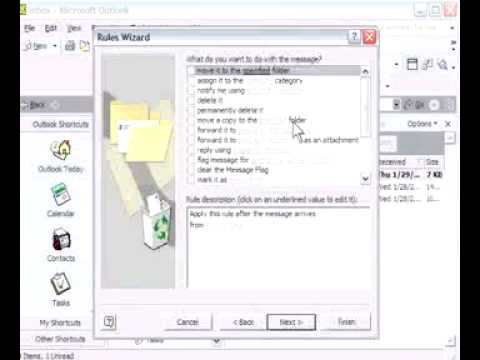
подсказки
- Ключом к управлению электронной почтой с помощью Microsoft Outlook является изучение того, как создавать категории электронной почты и расставлять приоритеты для своих писем - думайте об этом как о сокращении и прополке вашего почтового сада - чтобы вы могли извлечь выгоду из расцвета доступной информации.
- Рассмотрите возможность изменения свойств папок, чтобы отображать общее количество элементов, а не общее количество непрочитанных элементов, особенно если вы уже получаете предупреждения о получении важных новых сообщений.
- Для папок, которые вы создаете для Отправлено mail, настройте вид (щелкните правой кнопкой мыши панель отображения / сортировки папки, Настроить текущий вид, поля и т. д.), чтобы удалить Из а также Полученный и добавить К а также Отправлено поле.
- Однажды Отправлено а также Полученный электронные письма классифицируются, легче увидеть, откуда исходит «рост электронной почты», и решить, где сокращать и создавать новые ветви.
- Например, рекламные электронные письма, возможно, стоит просмотреть при первом поступлении, но вскоре они устареют и их можно будет удалить. Банковские уведомления и квитанции, возможно, вы захотите хранить дольше.
- Вы также можете добавить другие полезные поля в представление вашей папки. Размер позволяет просматривать и сортировать сообщения по размеру. Вы можете решить освободить свои почтовые папки от более крупных писем и управлять ими вне электронной почты (т. Е. Сохранить важные вложения или сохранить все электронное письмо за пределами Outlook).
- Нужна помощь со спамом в Outlook? спамбаи. Это быстро. Это просто. Это бесплатно.
Предупреждения
- Когда количество сообщений в папке приближается к определенному числу (50–100–200?), Пора оценить отсеивание, сокращение и подкатегории ваших писем в этой папке.
- Перед внесением изменений в рабочую версию Outlook следует сделать домашнюю версию Outlook тестовым примером для создания правил электронной почты Outlook (или наоборот, в зависимости от того, что вам нужно больше).






