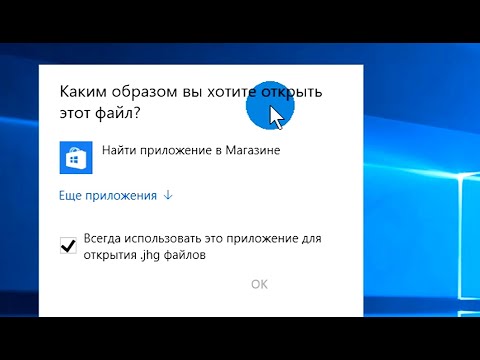Запишите свои приоритеты на бумаге, если вы сможете избавиться от них днем. Из-за потока входящих задач дома или на работе многие переносятся на следующий день (или неделю, или месяц). Эта таблица Excel отслеживает приближение сроков и соответствующим образом меняет приоритеты задач. Следующие шаги за 20 минут позволят вам более эффективно управлять своими приоритетами.
Шаги

Шаг 1. Создайте вкладку «Дом» или «Офис»
Откройте новую таблицу Excel. Щелкните правой кнопкой мыши вкладку «Sheet1» внизу и выберите «Переименовать». Введите «Дом» или «Офис».

Шаг 2. Переименуйте Sheet2 как «Template» и Sheet3 как «Points», повторив шаг 1

Шаг 3. Создайте таблицу важности
На вкладке «Точки» заполните столбцы A, B и C:

Шаг 4. Определите название «Важность»
Выберите ячейку от A2 до C7. Нажмите на Insert Name Define.
Определите имя как «Важность» и нажмите ОК

Шаг 5. Создайте таблицу трудозатрат
Повторите шаги 3, 4 и 5, чтобы создать таблицу усилий в столбцах E, F и G. Выберите ячейки с E2 по G6 и дайте им имя «Усилия».

Шаг 6. Создайте таблицу срочности
Повторите шаги 3, 4 и 5, чтобы создать таблицу срочности в столбцах I, J и K. Назовите их «Срочность».

Шаг 7. Введите заголовки на вкладке «Главная»
Перейдите на вкладку «Главная» и вставьте заголовки в строку 1:
- A - Приоритет Формула A, 1 для самой важной задачи, но может быть больше 100
- B - Задача Название задачи.
- C - Важность A, B, C, D, E или F из таблицы.
- D - Усилие A 1-5, из таблицы Усилий.
- E - Срочность Формула, основанная на сроке выполнения.
- F - Срок, когда задача должна быть завершена. Сроки выполнения не являются жесткими и быстрыми. Наращивать говорит вам, как рано вы можете приступить к задаче и Расширение говорит вам, сколько дней он может скользить. У стрижки может быть Ramp Up 5 и Extension 4 - нет смысла делать стрижку на 2 недели раньше, и люди могут заметить, если она опаздывает более чем на 5 дней.
- G - Наращивание дней до даты выполнения, когда вы можете начать задачу.
- H - Продление Автоматическое продление срока платежа
- I - Формула оставшихся дней. Количество дней до срока платежа; отрицательный, если срок платежа истек.
- J - Дата завершения задача была фактически завершена.
- K - Комментарий Любые подробности задания.

Шаг 8. Введите свой список задач
Примечание. Приоритет, срочность и оставшиеся дни оставлены пустыми. Они будут заполнены формулами. Вот пример домашних заданий.

Шаг 9. Введите формулы для оставшихся дней, срочности и приоритета
Формулы ниже относятся к строке 2.
- I (Осталось дней) = F2-IF (ISBLANK (J2), TODAY (), J2)
- E (срочность) = ЕСЛИ (I2> G2, 5, ЕСЛИ (I2> 0, 4, ЕСЛИ (I2 = 0, 3, ЕСЛИ (I2 + H2> 0, 2, 1))))
- A (Приоритет) = ВПР (C2, Важность, 2, ЛОЖЬ) + ВПР (D2, Усилия, 2, ЛОЖЬ) + ВПР (E2, Срочность, 2, ЛОЖЬ)

Шаг 10. Измените формат ячейки I2 на целое число, щелкнув ячейку правой кнопкой мыши, выбрав формат и сделав ее числом с 0 десятичными разрядами

Шаг 11. Скопируйте формулы для приоритета, срочности и оставшихся дней в оставшиеся ячейки каждого столбца
Выберите ячейку E2 и введите CTRL-C.
Выберите ячейки от E3 до E10 и нажмите CTRL-V. Повторите, чтобы скопировать ячейку I2 в ячейки с I3 по I10. Наконец, повторите, чтобы скопировать ячейку A2 в ячейки от A3 до A10. Игнорируйте нечетные значения, которые вы получаете для неопределенных задач.

Шаг 12. Отсортируйте строки по приоритету
Выберите из ячеек от A1 до K столько строк, сколько у вас есть данных. Затем нажмите «Сортировка данных».

Шаг 13. Сохраните таблицу приоритетов, включая дату для управления версиями

Шаг 14. Отметьте задачи как выполненные
По мере выполнения задач отмечайте дату в столбце «Завершено». Помнить CTRL- ;
(клавиша управления и точка с запятой) сразу вводит текущую дату.

Шаг 15. Наблюдайте, как приоритеты меняются каждый день
Вот приоритеты на несколько дней. 13 июля все задания перед Наращивать период, поэтому есть большие числа. 20 июля более высокие приоритеты (меньшие числа) появятся для четырех задач, в том числе Косить газон который попал в В связи Дата. 21 числа приоритет выше, потому что мы находимся в Расширение период, а 23 июля он еще выше, потому что он выходит за рамки Расширение период. Оплатить счета также проходит эскалацию 23 и 25 числа.
подсказки
- Не стесняйтесь добавлять больше столбцов - кто назначил задачу, категорию и т. Д.
- Разделите большие задачи на более мелкие.
- При необходимости сортируйте список задач каждый день.
- Храните отдельные файлы Excel для семьи / дома и работы.
- = ЕСЛИ (ДЕНЬ НЕДЕЛИ (СЕГОДНЯ (); 2)> 5; СЕГОДНЯ () - (ДЕНЬ НЕДЕЛИ (СЕГОДНЯ (); 2) -5) +7; СЕГОДНЯ () - (ДЕНЬ НЕДЕЛИ (СЕГОДНЯ (), 2) -5))
- Используйте автофильтр для выбора просроченных задач (срочность = 1) или особо важных задач (важность = "A")
- Прочтите перечисленные ниже статьи о расстановке приоритетов и управлении временем.
- Скопируйте повторяющиеся задачи на вкладку «Шаблоны», чтобы их можно было легко найти и повторно скопировать.
- Не стесняйтесь изменять количество баллов, начисляемых за каждую часть приоритета.
- Один из способов постоянно обновлять повторяющуюся задачу - это ввести это значение в столбец даты: (В этом примере используется пятница, которая здесь "5").
- Добавьте условные форматы к дате выполнения, чтобы указать, когда она просрочена.
- Еженедельно, ежемесячно (или, возможно, вдвое больше) подсчитывайте количество выполненных задач за каждый период. Это может быть единственный положительный отзыв о своей работе.
- Это находит дату «сегодня» (понедельник = 1, вторник = 2,… вс = 7) и проверяет, не позже ли это пятницы. Если это так, он добавит семь к текущей пятнице, что означает пятницу на следующей неделе. Если это не позже пятницы, он просто отображает дату пятницы на этой неделе.
- В этом примере понедельник = 1, вторник = 2, среда = 3, четверг = 4, пятница = 5, суббота = 6 и воскресенье = 7.
- Чтобы изменить эту формулу так, чтобы она работала, скажем, для вторника, мы можем увидеть, посмотрев на список выше, что вторник = 2, поэтому просто замените три пятерки в формуле на двойки.
Предупреждения
- Вместо того, чтобы постоянно носить с собой файлы Excel, используйте электронную таблицу Google, чтобы ваши файлы всегда были доступны для вас.
- Сохраняйте электронную таблицу каждые несколько сеансов для восстановления.
- Управление временем очень личное, и эта таблица может не соответствовать вашим потребностям и предпочтениям. Это может показаться навязчивым или просто слишком требовательным для ежедневного посещения. Это может сработать для вас, но не для ваших друзей, или наоборот.
- Вычисленные приоритеты не являются порядковыми числами. Выполнение задачи с приоритетом «1» не сдвигает все остальные вверх. Приоритеты могут достигать сотни, и не все числа возможны. Обычно сосредотачивайтесь на приоритетах от 1 до 12.
- Не беспокойтесь о том, что у вас слишком много задач - даже двухмесячные задачи могут подождать внизу списка, пока не наступит срок их выполнения.