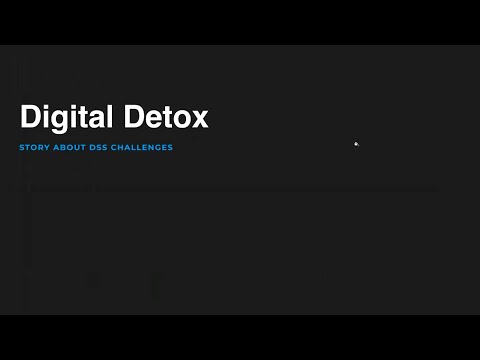Google Classroom - это цифровая обучающая среда. У каждого ученика и учителя на платформе может быть настроено изображение профиля, и вы можете время от времени менять его. Из этой статьи вы узнаете, как изменить изображение профиля в Google Классе с помощью настольного веб-браузера или мобильного приложения.
Шаги
Метод 1 из 2. Использование мобильного приложения

Шаг 1. Открытый класс
Этот значок приложения выглядит как группа людей, раскрашенная на классной доске, которую вы найдете на главном экране, в панели приложений или при поиске.
Если у вас нет мобильного приложения "Класс", вы можете получить его бесплатно в магазине Google Play или App Store

Шаг 2. Коснитесь ☰
Вы увидите это в верхнем левом углу экрана.

Шаг 3. Щелкните Параметры
Вы найдете этот серый значок шестеренки рядом со словом «Настройки» в нижней части меню. Возможно, вам придется прокрутить вниз, чтобы найти его.

Шаг 4. Нажмите «Обновить фото»
Вы должны увидеть это как первое объявление в меню.
Если вы используете iPhone или iPad, вам нужно нажать "Настройки аккаунта" прежде чем ты сможешь нажать Обновить фото.

Шаг 5. Нажмите «Установить фото профиля»
Во всплывающем окне вам нужно будет выбрать «Установить фото профиля», чтобы продолжить.

Шаг 6. Нажмите «Выбрать фото». или Сделать фотографию.
Если у вас уже есть фотография, которую вы хотите использовать в фотопленке, коснитесь Выбрать фото или сделайте новую фотографию, чтобы использовать ее в качестве аватарки.
- Фотография вашего профиля может быть в формате JPG, JPEG или-p.webp" />
- Нажмите Принимать или Выполнено или отметьте галочкой, чтобы закончить, если будет предложено.
Метод 2 из 2: Использование браузера

Шаг 1. Перейдите на
Вы можете использовать любой веб-браузер, чтобы изменить изображение своего профиля, включая Firefox и Chrome.

Шаг 2. Щелкните ☰
Вы увидите это в левом верхнем углу браузера.

Шаг 3. Щелкните Параметры
Вы найдете этот серый значок шестеренки рядом со словом «Настройки» в нижней части меню.

Шаг 4. Щелкните Изменить
Вы увидите это под заголовком «Профиль» и рядом с вашим текущим изображением профиля.

Шаг 5. Нажмите Выбрать фото со своего компьютера
Ваш файловый браузер откроется.
- Вы также можете перетащить фотографию в область загрузки.
- Ваша фотография может быть в формате JPG, JPEG или-p.webp" />

Шаг 6. Измените размер рамки над вашей фотографией (если хотите)
Если вы хотите выбрать только часть выбранной фотографии, вы можете перетащить рамку на свою фотографию. Если вы хотите изменить размер поля, вы можете перетащить углы поля.

Шаг 7. Щелкните Установить как фотографию профиля
Все открытые окна закроются, и вы будете перенаправлены обратно на страницу настроек вашего профиля. Вы увидите измененное изображение профиля; в противном случае обновите страницу через несколько минут.