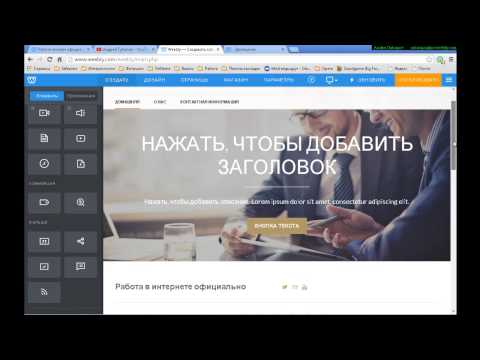Slack позволяет администраторам команды легко удалять участников с каналов, к которым им больше не нужен доступ. Самый быстрый способ сделать это - ввести «/ remove [имя пользователя]» в окно сообщения канала в любой версии (настольной, мобильной или веб-версии) приложения Slack. Пользователи настольных компьютеров также могут щелкнуть имя участника в списке участников, а затем нажать «Удалить из # [канал]».
Шаги
Метод 1 из 2: использование настольного приложения

Шаг 1. Откройте Slack
Вы должны быть администратором или владельцем команды, чтобы удалить кого-либо из канала Slack. Откройте приложение Slack на своем компьютере (или нажмите «Войти» на Slack.com, чтобы начать.
- Если канал является общедоступным, человек, которого вы удалите, по-прежнему сможет просматривать историю канала и архивные файлы. Они также могут повторно присоединиться к каналу, если захотят.
- Если канал является частным, человек не сможет просматривать файлы или историю канала, пока они не будут добавлены обратно на канал.

Шаг 2. Войдите в свою команду
Если вы еще не вошли в свою команду, при появлении запроса введите название группы и учетные данные. Вы перейдете на канал по умолчанию для вашей команды, обычно #general.
Обратите внимание, что вы не можете удалить участника команды из #general (или других каналов команды по умолчанию)

Шаг 3. Присоединяйтесь к каналу
Щелкните название канала (например, «#channel») в левом столбце, чтобы присоединиться.
Шаг 4. Щелкните значок списка участников
Это значок, который выглядит как группа фотографий профиля в правом верхнем углу канала.

Шаг 5. Щелкните пользователя, которого хотите удалить
Появится небольшое меню.

Шаг 6. Щелкните ссылку «Удалить из # [канал]»
Теперь вы увидите экран подтверждения.

Шаг 7. Нажмите «Да, удалить их», чтобы сохранить изменения
Slackbot отправит сообщение этому члену команды, чтобы сообщить ему, что он был удален.
Метод 2 из 2. Использование мобильного приложения

Шаг 1. Запустите приложение Slack
Если вы являетесь администратором или владельцем группы, вы можете удалить другого члена команды из канала Slack с помощью простой текстовой команды. Чтобы начать, нажмите «Slack» на главном экране или в панели приложений.
- Пока канал является общедоступным, удаленный участник может снова присоединиться к нему, когда захочет. Они также по-прежнему смогут просматривать файлы и историю каналов.
- Если канал является частным, удаленный участник не может просматривать файлы канала или историю, если они не будут повторно добавлены кем-то в канале.

Шаг 2. Войдите в свою команду
Если вы еще не вошли в свою команду, введите название группы, адрес электронной почты и пароль, когда будет предложено получить доступ к каналу вашей команды по умолчанию (обычно #general).
Обратите внимание, что вы не можете удалить кого-либо из #general (или других групповых каналов по умолчанию)

Шаг 3. Откройте командное меню
Проведите пальцем слева, чтобы просмотреть меню команды.

Шаг 4. Нажмите на название канала, в который хотите войти
Канал откроется, и его имя (например, «#channel») появится вверху окна.

Шаг 5. Найдите имя пользователя члена команды
В мобильном приложении вы должны использовать текстовую команду для удаления пользователя по имени. Чтобы найти имя пользователя участника:
- Коснитесь названия канала. Появится экран сведений о канале.
- Нажмите «Список участников». Имена пользователей перечислены здесь в алфавитном порядке. Прокрутите, пока не найдете человека, которого хотите удалить, и запишите его имя.

Шаг 6. Введите
/ remove [пользователь]
в текстовое поле.
Замените «[пользователь]» именем пользователя члена группы, которого вы хотите удалить.

Шаг 7. Нажмите на значок «Отправить» (бумажный самолетик)
Участника команды больше нет на канале.
-
Другой способ удалить участника - ввести «
/ remove [имя пользователя]
- в текстовое поле и нажмите ↵ Enter.
подсказки
- Чтобы изменить различные настройки вашей команды, в том числе список участников, которые могут публиковать сообщения в #general, войдите в свою команду на Slack.com и нажмите «Настройки и разрешения».
- Вы можете использовать команду «/ leave», чтобы покинуть канал в любое время.