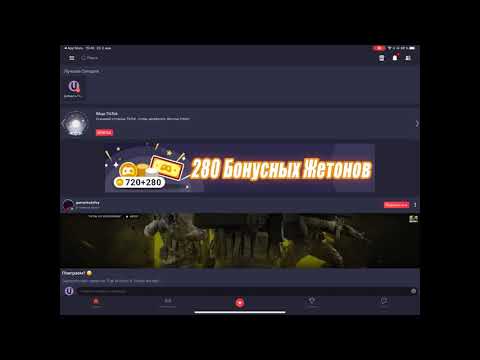Dropbox - это приложение, которое использует облачное управление данными для обмена файлами между разными компьютерами, планшетами и телефонами. С учетной записью Dropbox вы можете легко поделиться любым файлом на свой iPad и даже использовать его для потоковой передачи видеофайлов, которые не будут воспроизводиться в iTunes. Dropbox позволяет синхронизировать файлы между всеми вашими учетными записями и компьютерами, и вы можете использовать его для обмена и совместной работы с другими.
Шаги
Часть 1 из 5: Установка Dropbox

Шаг 1. Загрузите приложение Dropbox из магазина приложений iPad
Вы можете скачать это бесплатно.
- Откройте App Store. Убедитесь, что вы подключены к сети.
- Найдите "Dropbox".
- Нажмите «Получить», а затем «Установить» рядом с приложением Dropbox в результатах поиска. Загрузка и установка приложения может занять несколько минут.

Шаг 2. Запустите приложение Dropbox, чтобы начать создание новой учетной записи
Учетные записи Dropbox бесплатны и имеют 2 ГБ хранилища. Вы можете заплатить, чтобы увеличить доступное пространство для хранения.
Нажмите «Зарегистрироваться» и следуйте инструкциям по созданию учетной записи. Если у вас уже есть учетная запись, вы можете нажать «Войти», чтобы начать

Шаг 3. Решите, хотите ли вы включить «Выгрузку камеры»
Когда этот параметр включен, любые новые изображения и видео, которые вы делаете с помощью iPad, будут автоматически копироваться в вашу учетную запись Dropbox. Вы можете отключить или включить это позже, если передумаете.
Если вы просто используете бесплатную учетную запись, вы можете отключить эту функцию, так как изображения и видео могут быстро заполнить ваш Dropbox
Часть 2 из 5. Знакомство с приложением Dropbox

Шаг 1. Выберите вкладку «Файл», чтобы просмотреть свои файлы
Это вкладка, которая открывается по умолчанию при открытии Dropbox, и на ней отображаются все файлы и папки, хранящиеся в вашей учетной записи Dropbox. При выборе файла в правом кадре отображается его предварительный просмотр.
- Когда вы впервые запускаете Dropbox, единственное, что вы здесь найдете, - это документ «Приступая к работе», в котором описаны некоторые основные функции компьютерной версии Dropbox.
- Вы можете использовать папки для организации файлов.

Шаг 2. Выберите вкладку «Фото», чтобы просмотреть фотографии, хранящиеся в вашей учетной записи Dropbox
Фотографии будут отсортированы по дате загрузки.

Шаг 3. Выберите вкладку «Избранное», чтобы просмотреть файлы, которые вы отметили для локального хранилища
Все, что вы пометили как избранное, в вашей учетной записи Dropbox, будет загружено и сохранено на вашем iPad. После этого вы сможете получить доступ к этому файлу, даже если ваш iPad не подключен к Интернету.

Шаг 4. Выберите вкладку «Настройки», чтобы настроить приложение Dropbox и настройки учетной записи
На этой вкладке вы можете увидеть, сколько места у вас доступно, включить или выключить загрузку с камеры, включить блокировку паролем для приложения Dropbox и связать приложение Dropbox с компьютером.
Часть 3 из 5: Подключение компьютера

Шаг 1. Посетите сайт Dropbox Connect на своем компьютере
Введите dropbox.com/connect в веб-браузер вашего компьютера. Вы увидите логотип Dropbox, который был преобразован в код, который можно сканировать.
Dropbox наиболее полезен, когда он установлен на всех ваших устройствах. Это позволит вам легко обмениваться файлами между всеми устройствами, на которых установлен Dropbox

Шаг 2. Откройте вкладку «Настройки» в приложении Dropbox

Шаг 3. Нажмите «Подключить компьютер»
Dropbox запросит разрешение на доступ к камере вашего iPad, которую он будет использовать для сканирования штрих-кода в процессе настройки. Если вы уже однажды отказались от этого, откройте приложение «Настройки», выберите «Конфиденциальность», затем «Камера» и включите Dropbox.

Шаг 4. Нажмите «Да, продолжить», когда вас спросят, находитесь ли вы рядом с компьютером

Шаг 5. Наведите камеру iPad на экран, чтобы на экране iPad появился логотип Dropbox
Подержите iPad неподвижно на мгновение, чтобы он мог просканировать код.

Шаг 6. Запускаем установщик
После сканирования кода веб-сайт Dropbox загрузит установщик для компьютерной версии Dropbox. Запустите установщик после его загрузки, чтобы установить Dropbox на свой компьютер.

Шаг 7. Откройте папку Dropbox на вашем компьютере
Вы можете получить доступ к своей папке Dropbox с помощью ярлыка на рабочем столе или выбрав Dropbox в разделе «Избранное» проводника (Windows) или Finder (Mac).
Все, что добавлено на ваш компьютер, будет доступно на вашем iPad, и наоборот

Шаг 8. Установите Dropbox на все свои устройства
Dropbox доступен для Windows, Mac, iOS, Android и Windows Phone. Вы получите максимальную отдачу от Dropbox, если он будет доступен на всех ваших устройствах.
Часть 4 из 5. Добавление файлов в Dropbox

Шаг 1. Добавьте файл с помощью кнопки «Поделиться» в другом приложении
Основной способ добавить файл в Dropbox со своего iPad - поделиться им из другого приложения.
- Откройте файл в приложении, которое обычно обрабатывает эти файлы. Например, если вы хотите добавить фотографию в свой Dropbox, сначала откройте ее в приложении «Фото». Если вы хотите добавить вложение электронной почты, откройте его в приложении «Почта».
- Нажмите кнопку «Поделиться». Это похоже на коробку со стрелкой, выходящей из вершины. Это откроет меню «Поделиться».
- Во второй строке выберите «Сохранить в Dropbox». Если вы его не видите, нажмите «Еще», а затем включите опцию Dropbox.
- Выберите место в Dropbox, в которое вы хотите сохранить файл. Будут перечислены все ваши папки, а ваши недавние местоположения будут вверху списка.
- Нажмите «Сохранить» и дождитесь загрузки файла в Dropbox.

Шаг 2. Добавьте файл из приложения Dropbox
Вы можете использовать функцию «Добавить файл» в Dropbox, чтобы добавлять файлы из приложения «Фото» или с iCloud Drive.
- Откройте приложение Dropbox и выберите вкладку Файлы.
- Нажмите кнопку «…» вверху списка файлов.
- Нажмите «Добавить файлы», а затем выберите, откуда вы хотите добавить файл. Если вы выберете «Фото», Dropbox запросит разрешение на доступ к фотографиям на вашем iPad. Если вы выберете iCloud, вам будут показаны файлы и папки на вашем iCloud Drive.
- При выборе файла он будет загружен в Dropbox.

Шаг 3. Перетащите файлы в папку Dropbox на вашем компьютере
Вы можете добавить любой файл со своего компьютера в папку Dropbox, и он будет доступен на вашем iPad, как только загрузится. Время загрузки будет зависеть от размера файла и скорости вашего соединения.
Часть 5 из 5. Управление файлами Dropbox

Шаг 1. Откройте файлы с помощью Dropbox
Вы можете использовать Dropbox для открытия на iPad файлов, которые вы добавили со своего компьютера. Любой файл, который можно открыть с помощью функции предварительного просмотра iPad (изображения, документы, PDF-файлы и т. Д.), Будет отображаться в Dropbox. Если iPad изначально не поддерживает этот тип файла, вам понадобится приложение, поддерживающее открытие этого типа файла.
Dropbox может транслировать различные форматы видео без необходимости в другом приложении. Однако, если файл добавлен в избранное, вам понадобится приложение, поддерживающее этот тип файла

Шаг 2. Разложите файлы по папкам
Папки могут помочь вам организовать все ваши файлы.
- Нажмите кнопку «…» и выберите «Создать папку», чтобы добавить папку в Dropbox. Вы также можете создавать подпапки внутри папок, используя тот же метод.
- Нажмите кнопку «…» и нажмите «Выбрать». Это позволит вам выбрать сразу несколько файлов.
- После выбора файлов нажмите «Переместить» внизу списка. Затем вы можете выбрать папку в Dropbox, в которую хотите переместить файлы.

Шаг 3. Сделайте файлы избранными
Избранное - это файлы, которые вы отметили для локального хранения на iPad. Это позволяет вам получить доступ к этим файлам, когда ваш iPad не подключен к сети.
- Откройте приложение Dropbox на вкладке «Файлы».
- Коснитесь файла, который хотите добавить в список избранного.
- Нажмите кнопку со звездочкой над предварительным просмотром файла. Повторите эти действия для любых других файлов, которые вы хотите добавить в избранное.
- Коснитесь вкладки «Избранное», чтобы увидеть все файлы, хранящиеся локально на вашем iPad.

Шаг 4. Поделитесь папкой с другими
Вы можете делиться папками в своей учетной записи Dropbox с другими людьми. У них будет доступ к папке, к которой вы предоставили общий доступ, но не к другим файлам в вашем Dropbox.
- Откройте папку, которой хотите поделиться.
- Нажмите кнопку «Поделиться» в верхней части открытой папки. Это похоже на коробку со стрелкой, выходящей сверху.
- Выберите, как вы хотите поделиться файлами. Если вы выберете «Отправить ссылку», вам будет предоставлена ссылка на папку Dropbox, чтобы любой, у кого есть ссылка, мог загрузить файлы. Если вы выберете «Пригласить людей», вы сможете добавлять пользователей, которые смогут редактировать и синхронизировать папку со своей учетной записью Dropbox.