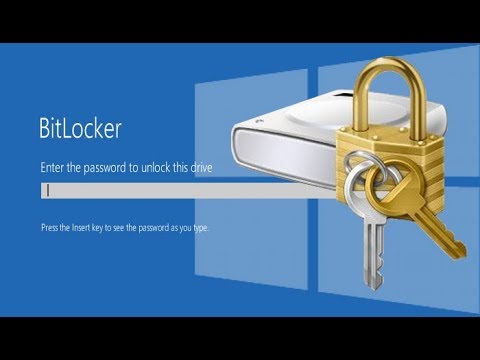В эту эпоху возможностей подключения может быть невероятно полезно, чтобы все ваши контакты были доступны для вас на всех ваших различных устройствах и службах. Независимо от того, используете ли вы устройство iOS или собственную ОС Android от Google, вы можете синхронизировать свои контакты всего за несколько коротких шагов.
Шаги
Метод 1 из 4: синхронизация контактов Apple с Gmail с iOS 7+

Шаг 1. Откройте приложение «Настройки» на вашем устройстве

Шаг 2. Выберите Почта, Контакты, Календари

Шаг 3. Выберите Добавить учетную запись.

Шаг 4. Выберите Google

Шаг 5. Введите данные своей учетной записи Gmail
Если у вас включена двухэтапная проверка (это означает, что вам требуется специальный код, который отправляется на ваш телефон для входа в систему), вам нужно будет сгенерировать и ввести пароль для конкретного приложения.

Шаг 6. Нажмите Далее вверху экрана

Шаг 7. Убедитесь, что Контакты включены
Переключатель рядом с опцией «Контакты» должен быть зеленым.

Шаг 8. Нажмите Сохранить вверху экрана

Шаг 9. Откройте приложение «Контакты» на вашем устройстве
Синхронизация начнется автоматически.
Метод 2 из 4: синхронизация контактов Apple с Gmail с iOS 5 и 6

Шаг 1. Откройте приложение «Настройки» на вашем устройстве

Шаг 2. Выберите Почта, Контакты, Календари

Шаг 3. Выберите Добавить учетную запись…

Шаг 4. Выберите Другое

Шаг 5. Выберите Добавить учетную запись CardDAV
CardDAV - это стандарт связи с адресной книгой, который Google рекомендует использовать для синхронизации контактов Apple.

Шаг 6. Введите данные своей учетной записи Gmail
Введите google.com в поле "Сервер". Если у вас включена двухэтапная проверка (это означает, что вам требуется специальный код, который будет отправлен на ваш телефон для входа в систему), вам нужно будет сгенерировать и ввести пароль для конкретного приложения.

Шаг 7. Нажмите Далее вверху экрана

Шаг 8. Убедитесь, что Контакты включены
Переключатель рядом с опцией «Контакты» должен быть зеленым.

Шаг 9. Откройте приложение «Контакты» на вашем устройстве
Синхронизация начнется автоматически.
Метод 3 из 4. Синхронизация контактов Android с Gmail

Шаг 1. Добавьте свою учетную запись Gmail на устройство Android
Поскольку Android разрабатывается Google, ваши контакты автоматически синхронизируются, когда вы добавляете учетную запись Gmail на устройство Android. Чтобы добавить учетную запись Google на свое устройство Android, сначала откройте приложение «Настройки» на своем устройстве.

Шаг 2. Перейдите на вкладку или раздел «Учетные записи» и выберите «Добавить учетную запись»

Шаг 3. Выберите Google

Шаг 4. Выберите Существующий

Шаг 5. Следуйте инструкциям на экране, чтобы добавить учетную запись Gmail на устройство Android
Метод 4 из 4. Добавление контактов в Gmail вручную

Шаг 1. Откройте Gmail и щелкните меню Gmail
Вы также можете вручную добавлять контакты прямо в Gmail. Для этого откройте свой почтовый ящик Gmail и нажмите меню Gmail, расположенное в левом верхнем углу под логотипом Google и над СОСТАВЬТЕ. Щелкните Контакты в раскрывающемся меню.

Шаг 2. Щелкните НОВЫЙ КОНТАКТ и введите информацию о вашем контакте
Щелкните Сохранить сейчас в правом верхнем углу, чтобы сохранить контакт. Если вместо этого в правом верхнем углу отображается «Сохранено», и по нему нельзя щелкнуть, ваш контакт был автоматически сохранен.