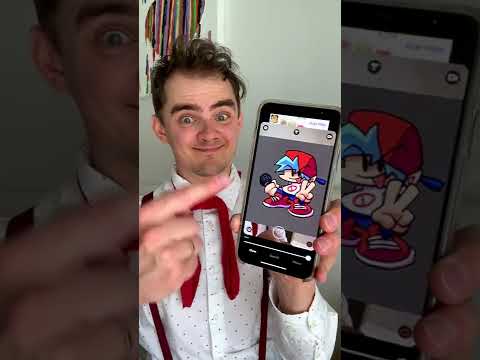Вы можете восстановить свои контакты Google, если они были случайно удалены или изменены. Для этого войдите в свою учетную запись Google, войдите в свой список контактов, выберите период восстановления и выполните восстановление. После этого неплохо сделать резервную копию вашего списка контактов. Google может восстановить только контактные данные за последние 30 дней, поэтому, если вы будете слишком долго ждать после внесения каких-либо изменений, вы не сможете успешно восстановить.
Шаги
Метод 1 из 3. Восстановление контактов Google

Шаг 1. Перейдите в Google Контакты и войдите в свою учетную запись Google
Введите свой адрес электронной почты и пароль Google и нажмите «Войти». Вы попадете в профиль контактов вашего аккаунта.
Вы также можете получить доступ к этой странице, войдя в Gmail и выбрав «Контакты» в меню «Gmail» в верхнем левом углу

Шаг 2. Нажмите «Восстановить контакты»
Этот параметр указан на левой боковой панели и откроет всплывающее окно для выбора периода восстановления.
Если этот параметр не отображается, нажмите «Еще» на левой боковой панели, чтобы развернуть меню. По умолчанию меню расширено

Шаг 3. Выберите период восстановления из списка
Вам нужно будет выбрать период до того, как были внесены изменения в ваши контакты (например, если изменения были внесены вчера, вы должны выбрать период восстановления, по крайней мере, 2 дня назад).
Вы можете выполнить восстановление из настраиваемого периода, если вы не хотите использовать периоды по умолчанию, но они по-прежнему ограничены 30 днями в прошлом

Шаг 4. Нажмите «Восстановить»
Эта кнопка находится в нижней части окна периода восстановления и вернет ваши контакты в состояние, в котором они находились в выбранный период восстановления.
Метод 2 из 3: экспорт резервной копии

Шаг 1. Перейдите в Google Контакты и войдите в свою учетную запись Google
Введите свой адрес электронной почты и пароль Google и нажмите «Войти». Вы попадете в профиль контактов вашего аккаунта.

Шаг 2. Щелкните «Экспорт»
Эта кнопка указана на левой боковой панели.
Экспорт в настоящее время не поддерживается предварительным просмотром контактов Google (включен по умолчанию) и автоматически перенаправляет вас в старую версию контактов Google

Шаг 3. Откройте меню «Еще» и выберите «Экспорт»
Это меню находится чуть ниже строки поиска. Появится всплывающее окно экспорта.

Шаг 4. Выберите настройку экспорта
По умолчанию выбрано «Экспортировать все». Вы также можете выбрать экспорт только определенных групп или конкретных контактов.
Чтобы экспортировать только определенные контакты, вы должны установить флажки рядом с каждым именем контакта, который вы хотите экспортировать, прежде чем выбирать опцию «Экспорт» в меню

Шаг 5. Выберите формат файла для экспорта контактов
Google CSV - это формат для импорта в другую учетную запись Google (это лучший выбор в качестве резервной копии учетной записи Google). Вы также можете выбрать Outlook CSV или vCard, если часто пользуетесь продуктами Microsoft или Apple.

Шаг 6. Щелкните «Экспорт»
Появится диалоговое окно сохранения.

Шаг 7. Выберите место для сохранения и нажмите «Сохранить»
Резервный файл с вашими текущими контактами Google будет сохранен в выбранном месте.
Метод 3 из 3: Импорт резервной копии

Шаг 1. Перейдите в Google Контакты и войдите в свою учетную запись Google
Введите свой адрес электронной почты и пароль Google и нажмите «Войти». Вы попадете в профиль контактов вашего аккаунта.

Шаг 2. Щелкните «Импорт…»
Эта кнопка отображается на левой боковой панели и открывает окно для выбора источника импорта.

Шаг 3. Нажмите «Выбрать файл»
Это откроет окно для поиска файла контактов, который вы создали при экспорте.

Шаг 4. Выберите файл контактов и нажмите «Открыть»
Файл появится в окне импорта.

Шаг 5. Щелкните «Импорт»
Это импортирует контакты из файла контактов в ваш список контактов Google.
Видео - с помощью этой службы некоторая информация может быть передана YouTube
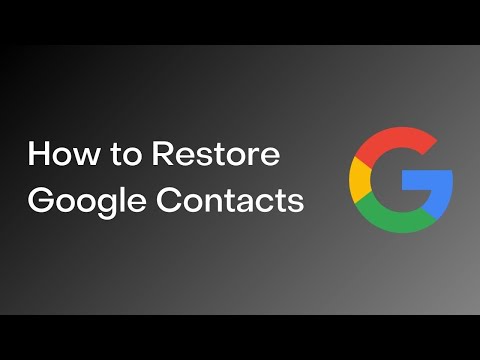
подсказки
- Храните файл экспорта контактов в надежном месте, например на внешнем резервном диске.
- В настоящее время восстановление контактов невозможно через мобильные приложения, а должно выполняться через веб-сайт.
- Регулярно экспортируйте файл контактов, если вы часто обновляете свои контакты.