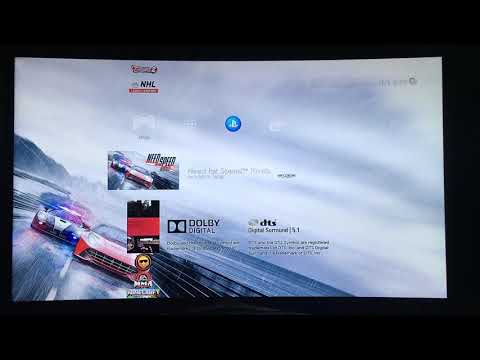Из этой статьи вы узнаете, как определять, предотвращать и блокировать спам в электронной почте. Хотя блокировка спама в вашем почтовом ящике не всегда предотвращает поступление спама в будущем, это поможет вашему провайдеру электронной почты определить, какие сообщения являются спамом. Вы можете блокировать спам-сообщения в настольных и мобильных версиях Gmail, Outlook, Yahoo и Apple Mail.
Шаги
Часть 1 из 9: Предотвращение спама

Шаг 1. Используйте вашу личную и деловую электронную почту только в личных или деловых целях
Не используйте свою личную или рабочую электронную почту для подписки на конкурсы, онлайн-сервисы, приложения или списки рассылки. Многие спамеры отслеживают эти списки рассылки и ищут адреса электронной почты для спама. Вы можете легко бесплатно создать новую учетную запись Gmail, Outlook или Yahoo. Хорошая идея - иметь отдельную учетную запись электронной почты, которую вы используете для подписки на несерьезные службы и списки рассылки.

Шаг 2. Проверьте, от кого приходят электронные письма
В большинстве случаев спам исходит от неизвестного отправителя, часто с нечетными адресами электронной почты. Это не означает, что вся нераспознанная электронная почта - это легитимные для спама информационные бюллетени, электронные письма администрации веб-сайта (сброс пароля, запросы аутентификации и т. Д.) И многое другое может поступать с адресов, которые вы не узнаете, - но в спам-сообщениях обычно есть несколько цифр, тире и т. Д. и / или нечетные буквенные комбинации в них.
Открывайте электронные письма и ссылки в письмах только в том случае, если вы доверяете отправителю. Вы должны либо знать отправителя, ожидать от него электронного письма, либо иметь разумную причину, по которой другой человек отправит вам электронное письмо случайным образом

Шаг 3. Не переходите по ссылкам в электронных письмах
Цель большинства спам-писем - заставить вас щелкнуть ссылку, поэтому переходите только по ссылкам в электронных письмах от людей, которых вы знаете и которым доверяете.
Если вы не уверены в наличии ссылки в электронном письме от друга, подумайте о том, чтобы позвонить ему и спросить о ссылке. Возможно, их список контактов был скомпрометирован спамом. Если вы получаете подозрительное электронное письмо от компании, банка или организации, в которой у вас есть учетная запись, обычно вы можете узнать, есть ли проблема с вашей учетной записью, открыв новое окно браузера и войдя в свою учетную запись с их веб-сайта

Шаг 4. Проверьте правильность написания электронного письма
Спам часто содержит орфографические ошибки и странные предложения. Это может включать причудливое использование заглавных букв и странную пунктуацию или неудобное форматирование, например выделение жирным шрифтом, курсивом и произвольно окрашенный текст.

Шаг 5. Прочтите сообщение
Все, что утверждает, что вы выиграли конкурс, в котором никогда не участвовали, предлагает вам доступ к невостребованным деньгам или обещает бесплатную электронику, ювелирные изделия или что-либо на 100% бесплатное, никогда не является законным. Любое сообщение, в котором запрашивается ваш пароль, никогда не бывает реальным. На всех законных веб-сайтах есть программы автоматического сброса пароля. Запросы от незнакомцев всегда следует игнорировать.
Многие почтовые службы имеют окно предварительного просмотра, которое позволяет вам прочитать начало сообщения электронной почты, не открывая его. Это поможет вам избежать загрузки вредоносных вложений в электронном письме

Шаг 6. Не публикуйте свою электронную почту публично или в Интернете
Сценарии, созданные для прочесывания веб-сайтов в поисках адресов электронной почты, могут быстро собирать одновременно тысячи электронных писем с веб-сайтов, адреса электронной почты которых являются общедоступными. Не вводите свой адрес электронной почты для подписки на такие вещи, как купоны. Никогда не вводите свой адрес электронной почты в комментариях или сообщениях в Интернете, а также не публикуйте свой адрес электронной почты в Facebook или других социальных сетях. Всегда будьте осторожны с тем, кому вы отправляете свою электронную почту. Если вам нужен адрес электронной почты для подписки на несерьезные услуги, вы можете создать его бесплатно с помощью Gmail, Outlook, Yahoo.

Шаг 7. Сделайте ваш адрес электронной почты недоступным для сканирования
Если вы должны указать свой адрес электронной почты в общедоступном контексте, попробуйте написать его творчески (например, «name [at] yahoo [dot] com» вместо «[email protected]»). Это не позволит потенциальным спамерам получить ваш адрес электронной почты с помощью автоматизированной программы.

Шаг 8. Не делайте ваше имя пользователя таким же, как ваш адрес электронной почты
Имена пользователей почти всегда общедоступны. Это делает обнаружение электронной почты простым вопросом определения правильной службы, которую нужно добавить в конце.
Такие службы, как Yahoo! Чат делает это еще проще, поскольку есть вероятность, что у всех, кто его использует, есть адрес электронной почты @ yahoo.com

Шаг 9. Никогда не отвечайте на спам
Ответ или нажатие на ссылку «Отказаться от подписки» подтверждает, что ваш адрес электронной почты действителен и активен. Это приведет к увеличению количества спама. Лучше всего сообщить о спаме и удалить его, выполнив действия, описанные в следующих разделах.
Часть 2 из 9. Блокировка спама с помощью Gmail на компьютере

Шаг 1. Перейдите на https://www.gmail.com/ в своем браузере
Это откроет ваш почтовый ящик Gmail, если вы вошли в систему.
Если вы не вошли в систему, введите свой адрес электронной почты и пароль, прежде чем продолжить

Шаг 2. Выберите спам-сообщение
Установите флажок в левой части спам-сообщения, чтобы выбрать его.
Кроме того, вы можете щелкнуть и перетащить электронное письмо в папку «Спам» на панели слева

Шаг 3. Щелкните значок «Сообщить о спаме»
Он напоминает знак остановки с восклицательным знаком. Вы найдете его в ряду кнопок над почтовым ящиком. Это немедленно помечает письмо как спам и перемещает его в папку для спама.
Если вы видите вариант с надписью Сообщить о спаме и отказаться от подписки вместо этого выберите этот вариант.

Шаг 4. Щелкните папку "Спам"
Он находится на панели слева.
Если вы не видите папку «Спам» на панели слева, нажмите Более под почтовыми ящиками и прокрутите вниз, чтобы просмотреть другие почтовые ящики.

Шаг 5. Щелкните Удалить все спам-сообщения сейчас
Эта ссылка находится вверху страницы.

Шаг 6. При появлении запроса нажмите OK
При этом из папки «Спам» будут удалены все спам-сообщения.
Часть 3 из 9. Блокировка спама с помощью Gmail на мобильных устройствах

Шаг 1. Откройте Gmail
Коснитесь значка приложения Gmail на главном экране или в меню приложений. Он напоминает красную букву «М» на белой букве. Это откроет ваш почтовый ящик, если вы вошли в систему.
Если вы не вошли в систему, введите свой адрес электронной почты и пароль, прежде чем продолжить

Шаг 2. Нажмите и удерживайте письмо, которое вы хотите пометить как спам
Рядом с электронным письмом появится галочка, указывающая, что оно выбрано.

Шаг 3. Коснитесь ⋯ на iPhone или ⋮ на Android.
Он находится в правом верхнем углу экрана. Появится меню.

Шаг 4. Нажмите Сообщить о спаме
Это в меню. Письмо будет перемещено в папку «Спам».

Шаг 5. Нажмите ☰
Этот значок находится в верхнем левом углу экрана. Появится всплывающее меню.

Шаг 6. Нажмите «Спам»
Он находится в меню внизу.

Шаг 7. Нажмите УДАЛИТЬ СПАМ СЕЙЧАС
Эта опция находится в верхней части экрана под значком, напоминающим корзину.

Шаг 8. При появлении запроса нажмите «ОК»
Папка «Спам» очищается.
Часть 4 из 9. Блокировка спама с помощью Outlook на рабочем столе

Шаг 1. Перейдите на страницу https://www.outlook.com/ в своем браузере
Это откроет ваш почтовый ящик Outlook, если вы вошли в систему.
Если вы не вошли в систему, введите свой адрес электронной почты и пароль, прежде чем продолжить

Шаг 2. Выберите электронную почту
Наведите указатель мыши на письмо, которое вы хотите пометить как спам. Затем щелкните белый кружок, который появляется слева от предварительного просмотра электронного письма. В круге появится галочка.
- Если вы не используете бета-версию Outlook, вместо этого установите квадратный флажок.
- Кроме того, вы можете щелкнуть и перетащить электронное письмо в папку нежелательной почты слева.

Шаг 3. Щелкните Нежелательная
Это вкладка в верхней части страницы входящих. Откроется раскрывающееся меню с параметрами.

Шаг 4. Щелкните "Нежелательная почта"., Фишинг, или Блокировать.
Нажмите Хлам, чтобы переместить электронное письмо в папку нежелательной почты. Нажмите Фишинг чтобы сообщить об электронном письме о попытке взлома вашей учетной записи. Это не блокирует пользователя и не перемещает электронное письмо в папку нежелательной почты. Нажмите Блокировать заблокировать отправителя.

Шаг 5. Щелкните Нежелательная почта
Он находится в списке почтовых ящиков на панели слева. Он находится рядом со значком в виде круга с косой чертой.
Outlook также поставляется с McAfee Anti-Spam. Вы можете просмотреть любые электронные письма, отфильтрованные McAfee Anti-Spam, щелкнув «McAfee Anti-Spam» = под папкой «Входящие»

Шаг 6. Щелкните Очистить папку
Он находится над списком писем.

Шаг 7. При появлении запроса нажмите «Удалить все»
Папка нежелательной почты очищается.
Часть 5 из 9. Блокировка спама с помощью Outlook на мобильных устройствах

Шаг 1. Откройте Outlook
Коснитесь значка приложения Outlook на главном экране или в меню приложений. У него есть значок, напоминающий синий лист на белом фоне. Это откроет ваш почтовый ящик Outlook, если вы вошли в систему.
Если вы не вошли в систему, введите свой адрес электронной почты и пароль, прежде чем продолжить

Шаг 2. Нажмите и удерживайте письмо, которое хотите пометить как спам
Рядом с электронным письмом появится галочка, указывающая, что оно выбрано.

Шаг 3. Коснитесь ⋯ на iPhone или ⋮ на Android.
Это значок в правом верхнем углу. Это отображает меню.

Шаг 4. Щелкните Сообщить о спаме
Он находится рядом со значком, напоминающим папку с крестиком над ней. Внизу отобразится меню.
Шаг 5. Нажмите "Мусор". или Фишинг.
Нажмите Хлам, чтобы переместить сообщение в папку нежелательной почты. Нажмите Фишинг чтобы сообщить об электронном письме о попытке взлома вашей учетной записи. Это не перемещает электронное письмо в папку нежелательной почты и не блокирует отправителя.
В настоящее время нет возможности заблокировать отправителей с помощью мобильного приложения

Шаг 6. Нажмите значок Outlook или значок профиля
На Android коснитесь белого значка с синим листом бумаги в верхнем левом углу. На iPhone и iPad коснитесь значка с изображением вашего профиля или инициалом в верхнем левом углу. Это отображает меню.

Шаг 7. Нажмите «Мусор»
Он находится во всплывающем меню под папкой «Входящие».
Кроме того, Outlook поставляется с McAfee Anti-Spam. Нажмите McAfee Anti-Spam под почтовым ящиком для просмотра сообщений, отфильтрованных McAfee Anti-Spam.

Шаг 8. Нажмите «Очистить папку» или нажмите значок корзины
На iPhone и iPad нажмите кнопку с надписью Пустая папка в верхнем левом углу. На Android коснитесь значка корзины в правом верхнем углу.

Шаг 9. При появлении запроса нажмите «Удалить навсегда»
Это приведет к удалению здесь всех спам-писем.
Часть 6 из 9. Блокировка спама с помощью Yahoo на ПК

Шаг 1. Перейдите на https://mail.yahoo.com/ в своем браузере
Это откроет ваш почтовый ящик, если вы вошли в систему.
Если вы не вошли в систему, введите свой адрес электронной почты и пароль, прежде чем продолжить

Шаг 2. Установите флажок слева от письма, которое вы хотите пометить как спам
Это выберет электронное письмо и отобразит параметры вверху страницы.
Если вы используете бесплатную версию Yahoo Mail, вы можете видеть рекламу в своем почтовом ящике. Единственный способ избавиться от них - перейти на версию без рекламы

Шаг 3. Щелкните Спам
Он находится вверху почтового ящика. Выбранное письмо немедленно переместится в папку «Спам».
Кроме того, вы можете щелкнуть и перетащить электронное письмо в папку «Спам» слева

Шаг 4. Щелкните папку «Спам»
Он находится на панели слева.

Шаг 5. Установите флажок в верхней части папки «Спам»
При установке флажка в верхней части списка писем проверяются все письма в папке.

Шаг 6. Щелкните Удалить
Он находится вверху страницы рядом со значком, напоминающим мусорную корзину.

Шаг 7. Щелкните ОК
Это удаляет все проверенные электронные письма в папке «Спам».
Часть 7 из 9. Блокировка спама с помощью Yahoo на мобильных устройствах

Шаг 1. Откройте Yahoo Mail
Коснитесь значка приложения Yahoo Mail, который напоминает конверт на фиолетовом фоне. Ваш почтовый ящик откроется, если вы вошли в Yahoo.
Если вы не вошли в систему, введите свой адрес электронной почты и пароль, прежде чем продолжить

Шаг 2. Нажмите и удерживайте письмо, которое вы хотите пометить как спам
Рядом с ним появится галочка.

Шаг 3. Коснитесь ⋮ на Android или ⋯ на iPhone и iPad.
Он находится в правом нижнем углу экрана. Появится всплывающее меню.

Шаг 4. Нажмите "Спам". на Android или Отметить как спам на iPhone и iPad.
Он находится в меню внизу. Выбранное электронное письмо перемещается в Спам папка.

Шаг 5. Нажмите «Входящие»
Он находится внизу экрана. Откроется меню со всеми вашими почтовыми папками.
Если вы не выбрали изображение профиля, ваши инициалы будут отображаться как значок вашего профиля

Шаг 6. Коснитесь значка корзины рядом со спамом
" Значок корзины находится рядом с папкой для спама в списке папок электронной почты. Это удалит все электронные письма в папке «Спам».
Кроме того, вы можете нажать Спам для просмотра писем в папке. Нажмите и удерживайте, чтобы выбрать отдельные электронные письма, которые вы хотите удалить. Затем коснитесь Удалить внизу экрана.
Часть 8 из 9: Блокировка спама с помощью Apple Mail на рабочем столе

Шаг 1. Перейдите на https://www.icloud.com/ в своем браузере
Откроется страница входа в iCloud.

Шаг 2. Войдите в свою учетную запись iCloud
Для этого введите адрес электронной почты и пароль, связанные с вашим Apple ID. Затем щелкните значок стрелки (→).
Пропустите этот шаг, если вы уже вошли в iCloud

Шаг 3. Щелкните Почта
Значок его приложения выглядит как белый конверт на голубом фоне.

Шаг 4. Щелкните письмо, которое вы хотите пометить как спам
Это выбирает и открывает электронное письмо.
Если вы не хотите открывать письмо, просто щелкните и перетащите его в папку нежелательной почты слева

Шаг 5. Щелкните значок «Флаг»
Это значок в виде флага в правом верхнем углу страницы. Появится раскрывающееся меню.

Шаг 6. Щелкните Переместить в спам
Это в раскрывающемся меню. Электронное письмо будет перемещено в папку нежелательной почты.

Шаг 7. Щелкните Нежелательная
Он находится в левой части страницы.

Шаг 8. Щелкните электронные письма, которые хотите удалить
Если щелкнуть электронное письмо, оно будет выделено синим цветом, чтобы указать, что оно выбрано. Чтобы выбрать несколько писем, удерживайте Ctrl в Windows или Командование на Mac и щелкните письма, которые хотите выбрать. Чтобы выбрать все электронные письма в папке для спама, удерживайте нажатой клавишу Shift и щелкните первое и последнее письмо.

Шаг 9. Щелкните значок корзины
Он находится вверху страницы. Это удалит все выбранные электронные письма.
Часть 9 из 9: Блокировка спама с помощью Apple Mail на мобильных устройствах

Шаг 1. Откройте Почту
Коснитесь значка приложения «Почта», который выглядит как белый конверт на голубом фоне.

Шаг 2. Нажмите стрелку «Назад»
Как правило, Apple Mail открывает последнее электронное письмо в вашем почтовом ящике. Коснитесь стрелки «Назад» в правом верхнем углу, чтобы отобразить список адресов электронной почты в папке «Входящие».

Шаг 3. Нажмите «Изменить»
Он находится в правом верхнем углу экрана.

Шаг 4. Выберите письмо со спамом
Нажмите на письмо, которое вы хотите пометить как спам. Это ставит галочку рядом с электронным письмом. Вы можете выбрать столько писем, сколько вам нужно.

Шаг 5. Нажмите Отметить
Это первая опция внизу экрана.

Шаг 6. Нажмите «Переместить в спам»
Это перемещает выбранные электронные письма в папку нежелательной почты.

Шаг 7. Коснитесь Почтовые ящики
Он находится рядом со стрелкой назад в верхнем левом углу экрана.

Шаг 8. Нажмите «Мусор»
Он находится под папкой «Входящие».

Шаг 9. Нажмите «Изменить»
Вы найдете это в правом верхнем углу экрана.

Шаг 10. Нажмите «Выбрать все»
Он находится в верхнем левом углу. Это выбирает все электронные письма в папке нежелательной почты.

Шаг 11. Нажмите «Удалить»
Он находится в правом нижнем углу. Появится всплывающее окно.

Шаг 12. Нажмите «Удалить все»
Это удалит все выбранные электронные письма.