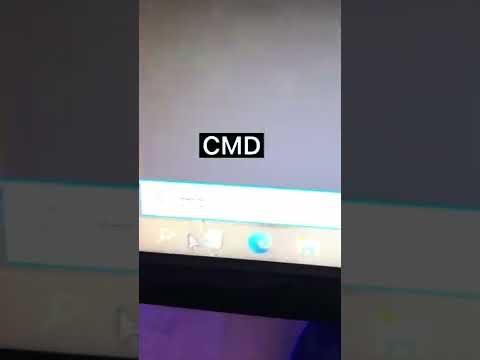Знание IP-адреса вашего принтера очень важно для его настройки для работы в сети. Вы не сможете найти свой принтер на компьютере в беспроводной сети, если не сможете определить IP-адрес принтера. Это важно как для Mac, так и для Windows, и это легко сделать.
Шаги
Метод 1 из 2: определение IP-адреса вашего принтера в Windows

Шаг 1. Откройте меню «Пуск»
Щелкните меню «Пуск» или «Сфера Windows» в нижнем левом углу рабочего стола.

Шаг 2. Перейдите в Панель управления
Меню «Пуск» покажет вам программы и папки, которые вы можете открыть. На правой панели нажмите «Панель управления».

Шаг 3. Перейдите в «Устройства и принтеры»
Щелкните «Оборудование и звук» на Панели управления, затем щелкните «Устройства и принтеры» в меню, которое появится рядом.

Шаг 4. Обратите внимание на номер модели на корпусе вашего принтера
В разделе «Принтеры и факсы» должен появиться ваш принтер. Совместите номер модели с тем, который отображается в меню.

Шаг 5. Получите IP-адрес вашего принтера
Щелкните принтер правой кнопкой мыши и выберите «Свойства». На вкладке «Общие» вы должны увидеть поле с надписью «Местоположение». Обратите внимание на числа справа от этикетки. Это IP-адрес вашего принтера.
Метод 2 из 2: определение IP-адреса вашего принтера на Mac

Шаг 1. Войдите в Системные настройки
Щелкните «Системные настройки» в верхнем левом углу. Это откроет окно с различными опциями.

Шаг 2. Щелкните «Печать и сканирование»
” Должно открыться отдельное окно с установленными принтерами, показанными на левой панели.

Шаг 3. Выберите нужный принтер
Сделайте это, щелкнув по нему. В разделе описания справа вы увидите кучу информации.

Шаг 4. Получите IP-адрес
В разделе описания мы ищем местоположение принтера или его IP-адрес. Он должен отображаться серым цветом сразу после «Местоположение» вместе со всеми другими описаниями для выбранного принтера.