Вы любите видео с кошками? Видеоклипы? Какими бы ни были ваши предпочтения при просмотре YouTube, иногда вам может понадобиться сохранить видео в список избранного. Предполагая, что у вас есть учетная запись YouTube, вы можете легко сделать это несколькими разными способами.
Шаги
Метод 1 из 2: добавление из вашего канала

Шаг 1. Откройте свой канал
Перейдите на https://www.youtube.com/, нажмите кнопку «Гид» (три горизонтальные линии) в верхнем левом углу экрана и выберите Мой канал.
Это направит вас на ваш личный канал. Если у вас несколько каналов, убедитесь, что вы используете правильный. Если вам нужно сменить учетную запись, щелкните изображение своего профиля в круге в правом верхнем углу страницы и выберите нужный канал

Шаг 2. Щелкните Списки воспроизведения
Из опций под названием вашего канала выберите опцию под названием Плейлисты.
Откроется ваша страница, содержащая все созданные вами плейлисты. Если вы никогда не создавали плейлист, вы увидите только два плейлиста: Понравившиеся видео а также Избранное.

Шаг 3. Щелкните Избранное
В списке плейлистов на странице плейлистов щелкните значок Избранное плейлист. Конечно, если вы никогда не добавляли видео в свой плейлист, этот список будет пустым.
Убедитесь, что вы нажимаете на слово «Избранное». Не нажимайте на поле над словом

Шаг 4. Добавьте видео
В плейлисте «Избранное» щелкните значок Добавить видео кнопку с правой стороны веб-страницы. Откроется всплывающее диалоговое окно.
-
Поиск по видео:
На трех вкладках в верхней части всплывающего диалогового окна щелкните значок Поиск видео вариант. Затем введите название или тему видео, которое вы ищете. Вам не обязательно знать точное название видео, чтобы найти его. Вы можете выбрать и добавить несколько или отдельных видео для каждого поискового запроса, просто щелкнув любое из перечисленных видео. После того, как вы щелкнете по видео, видео будет выделено синей рамкой.
-
Добавить через URL:
Если у вас есть точный URL-адрес видео, вы можете ввести его через URL вариант из трех вариантов в верхней части всплывающего диалогового окна. Просто вставьте URL-адрес в поле ввода. Чтобы получить URL-адрес видео, скопируйте содержимое адресной строки с веб-страницы, на которой отображается желаемое видео. Если вы запутались, прочтите нашу статью о том, как копировать и вставлять URL-адреса.
-
Добавьте свое видео:
Если вы хотите добавить одно из загруженных вами видео в избранное, нажмите кнопку Ваши видео на YouTube вариант из трех вариантов в верхней части всплывающего диалогового окна. Вы можете выбрать и добавить несколько или отдельных видео для каждого поискового запроса, просто щелкнув любое из перечисленных видео. После того, как вы щелкнете по видео, видео будет выделено синей рамкой.

Шаг 5. Завершите добавление видео
Выбрав правильные видео или вставив URL-адрес видео, нажмите синий Добавить видео в левом нижнем углу всплывающего диалогового окна. Теперь вы должны успешно обновить список любимых видео.
Метод 2 из 2: добавление со страницы видео

Шаг 1. Найдите видео
Найдите видео, которое хотите добавить, с помощью панели поиска YouTube. Вам не обязательно знать точное название видео, чтобы найти его. Попробуйте поискать термин, связанный с видео. Прочтите нашу статью о том, как найти видео на YouTube, если вы запутались.

Шаг 2. Узнайте, какой у вас список избранного
Знайте разницу между добавлением видео в избранное и другими функциями на YouTube. Вы также можете "поставить лайк" видео, чтобы показать, что оно вам понравилось, или добавить его в "Посмотреть позже", чтобы воспроизвести его после видео, которое вы сейчас смотрите.

Шаг 3. Нажмите «Добавить в»
Под красным Подписывайся кнопку, вы увидите Добавить в ссылка справа от символа плюса. Эта кнопка позволит вам добавить видео в любой из ваших плейлистов, включая Избранное.

Шаг 4. Выберите Избранное
После нажатия Добавить в, вы увидите список своих плейлистов, включая «Избранное», в раскрывающемся меню. Нажмите кнопку "Избранное", чтобы добавить видео в список воспроизведения "Избранное".
Имейте в виду, что видео будет автоматически добавлено в список воспроизведения «Избранное» после выбора параметра «Избранное»
Видео - с помощью этой службы некоторая информация может быть передана YouTube
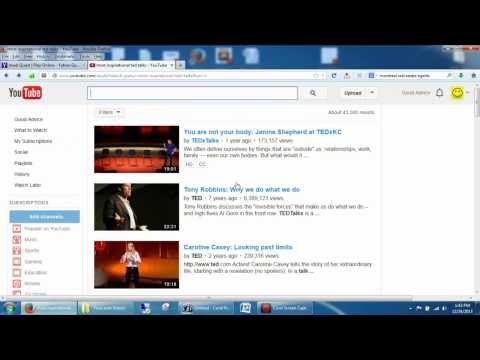
подсказки
-
Чтобы увидеть список видео, которые вы добавили в избранное, просто нажмите на свое имя пользователя в правом верхнем углу любой страницы YouTube. Ваши плейлисты, "Посмотреть позже", понравившиеся видео и избранное должны отображаться вверху страницы. Вы также можете увидеть список избранных, перейдя на свой канал и нажав вкладку «Загрузить» вверху.







