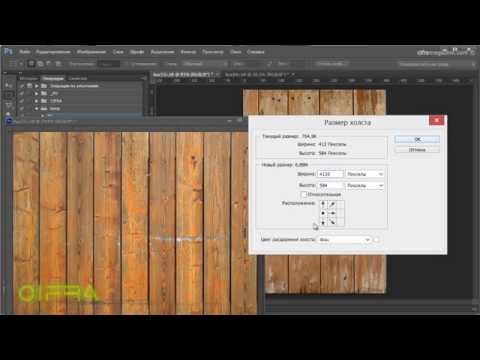Размер большинства вложенных файлов электронной почты ограничен, поэтому вы, вероятно, не сможете отправить этот большой видеофайл другу по электронной почте. К счастью, есть и другие способы обмена большими видеофайлами, и из этой статьи вы узнаете, как это сделать.
Шаги
Метод 1 из 3. Использование Google Диска

Шаг 1. Перейдите на https://drive.google.com в веб-браузере и войдите, если будет предложено
В каждой учетной записи Google бесплатно предоставляется 15 ГБ места.
Вы также можете использовать мобильное приложение Google Диск, которое можно найти на главном экране, в панели приложений или с помощью поиска. Значок приложения выглядит как треугольник с желтыми, синими и зелеными рукавами. Если у вас не установлено приложение Google Диск, вы можете получить его бесплатно в App Store и Google Play Store

Шаг 2. Щелкните или коснитесь кнопки или значка «Создать»
Если вы используете мобильное устройство, вы увидите разноцветный знак плюса (+).

Шаг 3. Щелкните или коснитесь «Загрузить файл»
Вы могли бы увидеть Загрузить вместо. Откроется ваш файловый браузер, и вы сможете найти свой большой видеофайл, которым хотите поделиться.

Шаг 4. Перейдите к файлу и щелкните или коснитесь его
Загрузка вашего файла на Google Диск может занять некоторое время.

Шаг 5. Поделитесь своим файлом
Вы можете отправить электронное письмо другому человеку, чтобы он мог просмотреть файл на вашем Диске, или вы можете отправить ему ссылку на свой файл.
- На рабочем столе щелкните файл, которым хотите поделиться. Файл будет выделен синим цветом, чтобы указать, что он был выбран. Щелкните значок общего доступа, который выглядит как контур человека со знаком плюс (+). Вы увидите этот значок в меню значков над вашими файлами, рядом с цепочкой, глазком и мусорным баком. Вы можете либо ввести их адрес электронной почты, чтобы отправить им электронное письмо, либо нажать Получить ссылку, которой можно поделиться чтобы скопировать ссылку на файл в буфер обмена.
- На мобильном устройстве коснитесь меню из трех точек справа от имени файла, которым хотите поделиться. Затем коснитесь Делиться и введите адрес электронной почты и значок самолета, чтобы отправить ссылку по электронной почте.
Метод 2 из 3. Использование YouTube

Шаг 1. Войдите в YouTube со страницы
Вы можете автоматически загружать видео продолжительностью до 15 минут. Чтобы иметь возможность загружать более длинные видео, вам нужно только подтвердить свою учетную запись Google. Если ваша учетная запись еще не подтверждена, вы увидите уведомление в приложении или на веб-сайте, в котором вам будет предложено завершить процесс проверки.
Вы также можете использовать мобильное приложение YouTube, которое находится на главном экране или в панели приложений. Если у вас не установлено мобильное приложение YouTube, вы можете получить его бесплатно в App Store и Google Play Store

Шаг 2. Щелкните значок видеокамеры
Вы увидите это в правом верхнем углу браузера рядом с изображением вашего профиля.
Если вы используете мобильное приложение, вы также увидите значок камеры в правом верхнем углу приложения

Шаг 3. Щелкните Загрузить видео
Вы будете перенаправлены на страницу, где сможете выбрать видео для загрузки.
Пользователи приложения: коснитесь видео в галерее, чтобы загрузить его

Шаг 4. Установите настройки конфиденциальности для вашего видео
Нажав на Общественные, вы получите раскрывающееся меню. Выберите Public, Unlisted, Private или Scheduled.
В мобильном приложении вы найдете настройки конфиденциальности, а также название и описание видео под превью. Возможно, вам придется провести вверх от нижней части экрана, чтобы увидеть больше меню

Шаг 5. Перетащите ваше видео в браузер
Вы также можете щелкнуть главное окно, чтобы открыть файловый браузер и таким образом найти свой файл. Поддерживаемые типы файлов:. MOV,. MPEG4,. MP4,. AVI,. WMV,. MPEGPS,. FLV, 3GPP, WebM, DNxHR, ProRes, CineForm, HEVC (h265). Как только вы выберете видео или загрузите его в браузер, видео начнет загружаться.
В приложении у вас также есть возможность добавлять фильтры или редактировать видео. Когда вы будете готовы загрузить видео, коснитесь значка самолета в правом верхнем углу приложения

Шаг 6. Введите информацию о вашем видео
Это включает в себя название видео, описание и теги. Вы также можете выбрать эскиз для своего видео, щелкнув одно из предложений под текстовыми полями.
- Перейдите на вкладки «Основная информация», «Перевод» и «Дополнительные настройки», чтобы добавить дополнительную информацию о своем видео. Вы увидите предварительный просмотр слева, а также ссылку на видео.
- Вы можете скопировать ссылку на видео здесь.

Шаг 7. Щелкните Готово
На веб-сайте вы попадете на страницу завершения загрузки с миниатюрой и ссылкой на ваше видео. Скопируйте эту ссылку, чтобы поделиться ею с друзьями.
В приложении вы будете перенаправлены в свою библиотеку загруженных видео, когда ваше видео завершит загрузку. Коснитесь трехточечного значка меню рядом с видео и коснитесь «Поделиться», чтобы получить ссылку или отправить видео по электронной почте
Метод 3 из 3. Использование Dropbox

Шаг 1. Перейдите на https://dropbox.com в веб-браузере и войдите в систему, если будет предложено
В каждой учетной записи Dropbox бесплатно предоставляется 2 ГБ места. Поскольку 2 ГБ - это довольно мало по сравнению с другими ресурсами, такими как Google Диск, вы можете приобрести 2 ТБ пространства в Dropbox за ежемесячную плату в размере 9,99 долларов США.
Вы также можете использовать мобильное приложение Dropbox, которое можно найти на главном экране, в панели приложений или с помощью поиска. Значок приложения выглядит как открытое белое поле на синем фоне. Если у вас не установлено приложение Dropbox, вы можете получить его бесплатно в App Store или Google Play Store

Шаг 2. Щелкните или коснитесь «Загрузить файлы» или значок
Если вы используете мобильное устройство, вы увидите синий знак плюса (+), прежде чем сможете нажать Загрузить файлы. Откроется ваш файловый браузер, и вы сможете найти большой видеофайл, которым хотите поделиться.

Шаг 3. Перейдите к файлу и щелкните или коснитесь его
Загрузка вашего файла в Dropbox может занять некоторое время.

Шаг 4. Поделитесь своим файлом
Здесь у вас есть несколько вариантов обмена; вы можете поделиться по электронной почте, по ссылке, в Slack или Zoom.
- На рабочем столе Делиться Кнопка появляется, когда вы наводите курсор на файл, но вы также можете щелкнуть, чтобы выбрать несколько файлов. Вы можете нажать Делиться, чтобы открыть окно, в котором вам будет предложено поделиться по электронной почте, но вы также можете создать ссылку для совместного использования файла в нижней части всплывающего окна. Вы можете щелкнуть направленную вниз стрелку рядом с Делиться чтобы получить возможность поделиться через Slack и Zoom.
- На мобильном устройстве коснитесь меню из трех точек справа от имени файла, которым хотите поделиться. Затем коснитесь Делиться. Вам может быть предложено найти и синхронизировать ваши контакты, которые вы можете включить или отключить. Вы можете ввести адрес электронной почты для доступа к файлу или создать ссылку, чтобы поделиться им.