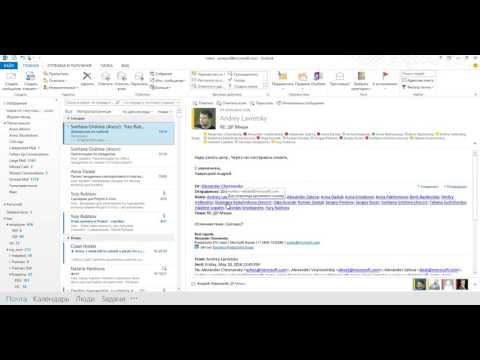Из этой статьи вы узнаете, как с помощью Adobe Photoshop выровнять текст по кривой или деформировать текст так, чтобы он имел изогнутую форму.
Шаги
Метод 1 из 2. Использование инструмента "Перо"

Шаг 1. Откройте или создайте файл Photoshop
Для этого дважды щелкните синий значок приложения с буквами " Ps, "затем нажмите Файл в строке меню вверху экрана и:
- Нажмите на Открытым… открыть существующий документ; или
- Нажмите на Новый… для создания нового документа.

Шаг 2. Щелкните инструмент «Перо»
Это значок в форме наконечника авторучки в нижней части панели инструментов в левой части окна.
Или просто нажмите P, чтобы переключиться на Pen Tool

Шаг 3. Щелкните Путь
Он находится в раскрывающемся меню рядом со значком пера в верхнем левом углу окна.

Шаг 4. Создайте начальную точку кривой
Сделайте это, щелкнув в любом месте текущего слоя.

Шаг 5. Создайте конечную точку кривой
Сделайте это, щелкнув в другом месте слоя.
Между двумя точками будет создана прямая линия

Шаг 6. Создайте точку привязки
Сделайте это, нажав на линию около середины.

Шаг 7. Изогните линию
Нажмите и удерживайте Ctrl (Windows) или ⌘ (Mac), когда вы щелкаете и перетаскиваете точку привязки, пока линия не окажется на той же дуге, по которой вы хотите, чтобы текст изгибался.

Шаг 8. Щелкните инструмент Текст
Это Т рядом с инструментом «Перо» на панели инструментов в левой части окна.
Кроме того, вы можете просто нажать T, чтобы переключиться на текстовый инструмент

Шаг 9. Щелкните кривую в том месте, где вы хотите, чтобы текст начинался
Используйте раскрывающиеся меню в верхнем левом углу и в центре окна, чтобы выбрать шрифт, стиль и размер

Шаг 10. Введите текст
По мере ввода он будет выравниваться с кривой, которую вы создали.
Метод 2 из 2: Использование инструмента "Деформация текста"

Шаг 1. Нажмите и удерживайте инструмент «Текст»
Это Т рядом с инструментом «Перо» на панели инструментов в левой части окна. Появится раскрывающееся меню.

Шаг 2. Щелкните Инструмент «Горизонтальный текст»
Он находится в верхней части раскрывающегося меню.

Шаг 3. Дважды щелкните в окне
Сделайте это в том месте, где вы хотите разместить текст.

Шаг 4. Введите текст, который хотите согнуть
Используйте раскрывающиеся меню в верхнем левом углу и в центре окна, чтобы выбрать шрифт, стиль и размер

Шаг 5. Щелкните на ☑️
Он находится в верхней части окна с правой стороны.

Шаг 6. Щелкните инструмент Warp Text Tool
Это кнопка в верхней части окна, которая выглядит как Т с изогнутой линией под ним.

Шаг 7. Выберите эффект
Сделайте это, нажав на опции в раскрывающемся меню «Стиль:».
- По мере выбора стилей текст будет изменяться для предварительного просмотра.
- С помощью переключателей выберите вертикальный или горизонтальный изгиб.
- Измените степень дуги текста, перемещая ползунок «Изгиб» влево или вправо.
- Увеличьте или уменьшите искажение текста с помощью ползунков "Горизонтальное" и "Вертикальное" искажение.