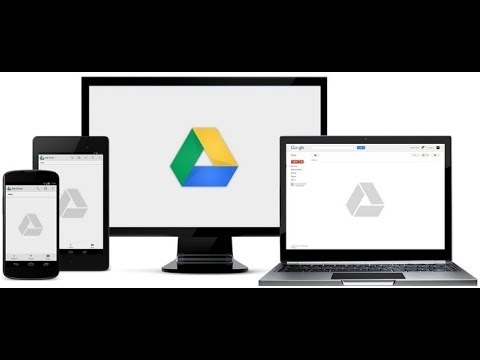Windows Server 2003 - это операционная система, разработанная для пользователей, которые хотят создать сеть, к которой могут получить доступ несколько компьютеров. Если вы хотите создать сеть, следуйте этим инструкциям, чтобы установить Windows Server 2003 на компьютер, который вы выбрали в качестве сервера.
Шаги

Шаг 1. Вставьте компакт-диск Windows Server 2003 в дисковод для компакт-дисков и включите компьютер
Если вы не можете открыть дисковод компакт-дисков, когда компьютер выключен, вставьте компакт-диск в дисковод, когда компьютер включен, а затем перезагрузите компьютер. Это сделано для того, чтобы компьютер загрузился с компакт-диска, чтобы начать процесс установки.

Шаг 2. Подождите, пока загрузится экран установки Windows
После появления сообщения «Добро пожаловать в программу установки» нажмите кнопку «Ввод». Прочтите лицензионное соглашение Windows и нажмите кнопку «F8», чтобы принять условия и перейти к следующему экрану.

Шаг 3. Создайте раздел на жестком диске, куда вы будете устанавливать Windows Server 2003
Выделите «Неразделенное пространство» и нажмите клавишу «C». Введите объем диска, который вы хотите разделить. Если вы хотите использовать весь диск, введите то же число, что и рядом с полем «Максимальный размер нового раздела». Нажмите клавишу «Enter», а затем снова нажмите «Enter» на следующем экране, чтобы подтвердить выбор диска.

Шаг 4. С помощью клавиш со стрелками выберите «Отформатировать раздел с помощью файловой системы NTSF
«Нажмите клавишу« Enter ». Подождите, пока установщик отформатирует диск. Затем подождите, пока установщик скопирует файлы Windows Server 2003 на ваш жесткий диск. Желтая полоса выполнения покажет вам ход каждого из этих процессов.

Шаг 5. Нажмите клавишу «Enter», чтобы перезагрузить компьютер после завершения процесса установки
Подождите, пока установщик загрузит драйверы устройств для вашего компьютера. Нажмите «Далее» на экране «Язык и региональные стандарты».

Шаг 6. Введите свое имя и организацию на следующем экране и нажмите «Далее»
Затем введите ключ продукта, прилагаемый к компакт-диску, и нажмите «Далее». Щелкните переключатель рядом с «На сервер» и введите необходимое количество подключений к вашему серверу. Нажмите «Далее».

Шаг 7. Придумайте пароль администратора и введите его на следующем экране
Измените имя компьютера. Это важно, если вы хотите разместить веб-сайт, SMTP-сервер, POP3-сервер и т. Д., И нажмите «Далее». Выберите свой часовой пояс и нажмите «Далее».

Шаг 8. Настройте параметры сети, щелкнув «Пользовательские параметры» на экране с заголовком «Параметры сети» и нажав «Далее»
«Выберите« Протокол Интернета (TCP / IP) »и нажмите« Свойства ». Выберите либо« Получить IP-адрес автоматически », если вы не знаете свой IP-адрес, либо выберите« Использовать следующий IP-адрес »и введите IP-адрес. в текстовом поле. Нажмите «ОК», а затем «Далее».

Шаг 9. Оставьте выбранной опцию «Нет» на странице «Рабочая группа или домен компьютера» и нажмите «Далее»
Подождите, пока процесс установки продолжится; сообщение в левой части экрана сообщит вам, сколько минут займет оставшийся процесс установки. Ваша установка будет завершена после того, как программа установки перезагрузит ваш компьютер.