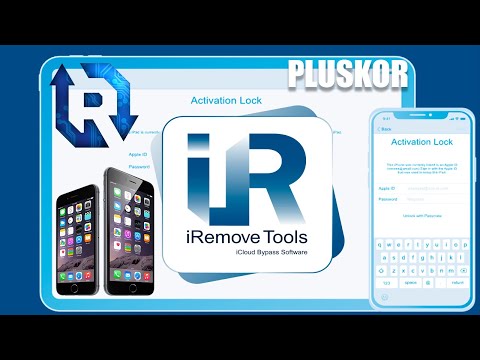Из этой статьи вы узнаете, как создать ссылку YouTube, которая открывает связанное видео в определенное время.
Шаги
Метод 1 из 2: копирование ссылки на видео

Шаг 1. Откройте YouTube
Перейдите на https://www.youtube.com/ в веб-браузере своего компьютера. Откроется домашняя страница YouTube.
Если вы не вошли в свою учетную запись, вы можете нажать ВОЙТИ в правом верхнем углу, а затем введите свой адрес электронной почты и пароль для входа. В этом нет необходимости, если видео, которое вы хотите просмотреть, не имеет возрастных ограничений.

Шаг 2. Перейдите к видео, которое хотите использовать
Найдите видео, которое вы хотите привязать к определенному времени, затем щелкните или коснитесь видео, чтобы открыть его.

Шаг 3. Выберите правильное время
Перейдите к времени, на которое вы хотите сделать ссылку в видео.

Шаг 4. Щелкните значок «Пауза»
Он находится в нижней левой части окна.

Шаг 5. Щелкните правой кнопкой мыши окно видео
Откроется раскрывающееся меню.
- Если для видео включены аннотации, не забудьте щелкнуть правой кнопкой мыши раздел, в котором нет аннотации. Вы также можете отключить аннотации, щелкнув значок шестеренки в нижней части окна проигрывателя, а затем щелкнув красный переключатель «Аннотации».
- На Mac нажмите и удерживайте клавишу Control, щелкая видео.

Шаг 6. Щелкните Копировать URL-адрес видео в текущий момент
Это в раскрывающемся меню. При выборе этой опции URL-адрес видео будет скопирован в буфер обмена вашего компьютера.
Если вы хотите поделиться ссылкой напрямую, используя параметры совместного доступа YouTube, а не копировать и вставлять ее в другое место, вы можете вместо этого нажать кнопку «Поделиться» в правом нижнем углу видео. Внизу будет флажок, который позволяет указать, хотите ли вы начать в выбранное время или нет. Установите флажок, а затем выберите, хотите ли вы скопировать ссылку, отправить с ней сообщение кому-нибудь на YouTube или поделиться в одной из социальных сетей

Шаг 7. Вставьте ссылку в другом месте
Чтобы вставить ссылку в текстовое поле (например, в сообщение Facebook или электронное письмо), щелкните текстовое поле, затем нажмите Ctrl + V (Windows) или ⌘ Command + V (Mac), чтобы вставить ссылку.

Шаг 8. Добавьте отметку времени вручную
Если вы хотите вручную установить ссылку на определенное время в URL-адресе YouTube, сделайте следующее:
- Поместите курсор в крайнюю правую часть URL-адреса видео.
- Определите количество секунд в видео, которое вы хотите связать (например, если вы хотите начать с пятиминутной отметки, у вас будет 300 секунд).
-
Введите & t = # s в конце адреса, не забудьте заменить "#" на количество секунд (например,
& t = 43 с
).
Например, https://www.youtube.com/embed/dQw4w9WgXcQ здесь будет
- Выберите URL-адрес видео YouTube.
- Нажмите Ctrl + C (Windows) или ⌘ Command + C (Mac), чтобы скопировать URL-адрес.
- Вставьте URL-адрес в другое место, нажав Ctrl + V или ⌘ Command + V.
Метод 2 из 2: Ссылка в разделе комментариев

Шаг 1. Откройте YouTube
Перейдите на https://www.youtube.com/ в веб-браузере своего компьютера. Откроется домашняя страница YouTube.
На мобильном устройстве вы можете просто коснуться значка приложения YouTube

Шаг 2. Перейдите к видео, которое хотите использовать
Найдите видео, которое вы хотите привязать к определенному времени, затем щелкните или коснитесь видео, чтобы открыть его.

Шаг 3. Отметьте время, на которое вы хотите сделать ссылку
Перейдите к разделу видео, которое вы хотите использовать, затем в левом нижнем углу видеопроигрывателя просмотрите текущую отметку времени.
-
Например, если видео длится 20 минут и вы хотите сделать ссылку на пятиминутную отметку, вы увидите
5:00 / 20:00
- в нижнем левом углу видеопроигрывателя. В этом случае «5:00» - это текущая отметка времени.

Шаг 4. Прокрутите вниз до раздела «Комментарии»
Это под видеоплеером.
На мобильном устройстве вам нужно будет прокрутить вниз все соответствующие параметры видео, чтобы перейти в раздел «Комментарии»

Шаг 5. Выберите поле комментария
Щелкните или коснитесь текстового поля комментария, которое находится в верхней части раздела «Комментарии».

Шаг 6. Введите отметку времени
Введите отметку времени (например, 5:00) для момента, на который вы хотите сделать ссылку.

Шаг 7. Щелкните КОММЕНТАРИЙ
Это синяя кнопка справа от поля комментария. При этом ваш комментарий будет опубликован, а ваша отметка времени превратится в действующую ссылку. Вы или любой другой пользователь можете щелкнуть метку времени, чтобы перейти к этому моменту в видео.
-
На мобильном телефоне нажмите «Отправить»