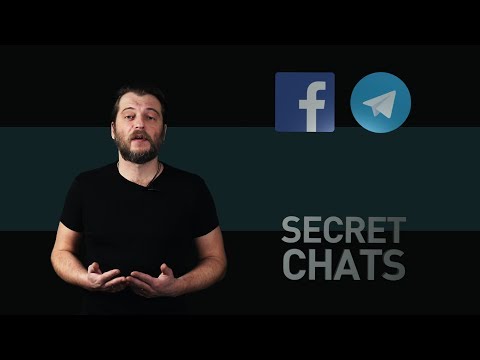Если вы регулярно пользуетесь смартфоном, важно иметь надежную резервную копию на случай, если что-то пойдет не так. И iPhone, и Android имеют встроенные инструменты резервного копирования, и вы можете использовать iTunes на своем компьютере для резервного копирования вашего iPhone. Регулярное резервное копирование поможет сэкономить время и избавиться от головной боли в случае сбоя телефона или смены устройства.
Шаги
Метод 1 из 3: iPhone с помощью iTunes

Шаг 1. Подключите iPhone к компьютеру
Самый быстрый способ сделать резервную копию вашего iPhone - использовать iTunes на вашем компьютере. Подключите iPhone к компьютеру с помощью кабеля USB.

Шаг 2. Запустите iTunes на вашем компьютере
Он может запускаться автоматически при подключении iPhone.
Если у вас не установлен iTunes, вы можете бесплатно загрузить его с сайта apple.com/itunes/download/

Шаг 3. Выберите свой iPhone в iTunes
Вы увидите кнопку для вашего iPhone в верхнем ряду окна iTunes.
- Если вы подключаете iPhone впервые, вам будет предложен краткий процесс настройки. Это не повлияет на данные на вашем iPhone.
- Возможно, вам придется нажать «Доверие» во всплывающем окне, которое появится на экране вашего iPhone.

Шаг 4. Перенесите свои покупки
Вы можете перенести любой купленный контент со своего iPhone в медиатеку iTunes. Сделайте это перед созданием резервной копии:
- Щелкните меню "Файл". Если вы не видите меню «Файл», нажмите Alt.
- Выберите «Устройства» → «Перенести приобретенный контент с iPhone».
- Подождите, пока ваш контент будет перенесен. Это может занять некоторое время, если вы приобрели и загрузили на свой iPhone много контента iTunes.

Шаг 5. Нажмите кнопку «Создать резервную копию сейчас» на экране «Сводка»
Этот экран открывается по умолчанию, когда вы выбираете свой iPhone в iTunes. Кнопка «Создать резервную копию сейчас» находится в разделе «Резервные копии» на экране «Сводка».

Шаг 6. Подождите, пока ваш iPhone создаст резервную копию
Процесс резервного копирования, скорее всего, займет некоторое время. Вы можете следить за прогрессом в верхней части окна iTunes. Убедитесь, что вы не отсоединяете свой iPhone во время процесса резервного копирования.
Выполнение резервного копирования с помощью iTunes создаст резервную копию всех ваших данных. Он не выполняет резервное копирование синхронизированного из iTunes контента, так как его можно повторно синхронизировать

Шаг 7. Восстановите резервную копию с помощью iTunes
Вы можете использовать iTunes для восстановления любой резервной копии, сделанной на вашем iPhone.
- Нажмите кнопку «Восстановить резервную копию» на экране «Сводка», когда ваш iPhone подключен.
- Выберите резервную копию, из которой вы хотите восстановить. Вы можете проверить даты, чтобы найти ту, которую хотите использовать.
- Подождите, пока ваш iPhone восстановится и синхронизируется. После восстановления iPhone перезагрузится и начнет синхронизацию с iTunes. Не отключайте iPhone до завершения синхронизации.
Метод 2 из 3: iPhone с использованием iCloud

Шаг 1. Подключите iPhone к источнику питания
Процесс резервного копирования может занять некоторое время, поэтому перед запуском лучше всего подключить iPhone к источнику питания.

Шаг 2. Подключите iPhone к Wi-Fi
Резервная копия может быть довольно большой и может поглотить все ваши мобильные данные одним махом. Перед началом процесса резервного копирования подключите iPhone к сети Wi-Fi.
Откройте приложение "Настройки" и нажмите "Wi-Fi". Выберите сеть, к которой хотите подключиться, и введите пароль

Шаг 3. Откройте приложение «Настройки» на своем iPhone и выберите «iCloud
" Это откроет ваши настройки iCloud для вашего iPhone.
Если вы вошли в систему не со своим Apple ID, нажмите «Войти» и войдите в систему. Вам нужно будет войти в систему с Apple ID, чтобы сохранить данные резервной копии в хранилище iCloud

Шаг 4. Нажмите «Резервное копирование» в настройках iCloud
Вам придется немного пролистать, чтобы найти его.

Шаг 5. Включите «Резервное копирование iCloud»
Это включит автоматическое резервное копирование в iCloud. Это необходимо включить, чтобы запустить процесс резервного копирования.

Шаг 6. Нажмите «Создать резервную копию сейчас» и дождитесь завершения резервного копирования
Это может занять некоторое время, в зависимости от того, сколько данных вы копируете.
- В процессе резервного копирования iCloud не выполняется резервное копирование всего, что уже хранится в iCloud, например ваших контактов, календарей и библиотеки фотографий iCloud.
- Если в вашей учетной записи iCloud недостаточно места для хранения, вы не сможете создать резервную копию.

Шаг 7. Просмотрите содержимое резервной копии
Поскольку хранилище iCloud ограничено, вы можете контролировать, что хранится в вашей резервной копии, а также удалять старые резервные копии, которые вам больше не нужны:
- Откройте приложение «Настройки» и выберите «iCloud».
- Нажмите «Хранилище», а затем «Управление хранилищем».
- Коснитесь резервной копии, которой хотите управлять.
- Отключите все приложения, для которых вы не хотите создавать резервные копии данных. Вам будет предложено подтвердить, а затем эти данные будут удалены из резервной копии.
- Нажмите «Удалить резервную копию», чтобы удалить всю резервную копию из iCloud.

Шаг 8. Восстановление из резервной копии iCloud
Чтобы восстановить резервную копию iCloud, вам нужно стереть свой iPhone и настроить его как новый, а затем восстановить резервную копию:
- Откройте приложение "Настройки" и выберите "Общие".
- Прокрутите вниз и нажмите «Сброс».
- Нажмите «Стереть все содержимое и настройки», а затем подтвердите.
- Подождите, пока ваш телефон стирает и перезагружается.
- Пройдите через Ассистент настройки и при появлении запроса выберите «Восстановить из резервной копии iCloud».
Метод 3 из 3: Android

Шаг 1. Откройте приложение «Настройки» на вашем Android-устройстве
Процесс резервного копирования вашего Android будет существенно различаться в зависимости от того, какое устройство вы используете, но вы можете создать резервную копию важной информации в своей учетной записи Google на большинстве устройств.

Шаг 2. Выберите «Резервное копирование и сброс»
" Точная формулировка может немного отличаться в зависимости от того, какое устройство вы используете.

Шаг 3. Убедитесь, что в разделе «Резервное копирование Google» включен параметр «Резервное копирование моих данных»
Это создаст резервную копию настроек и настроек вашего устройства в вашей учетной записи Google. Эта резервная копия не засчитывается в объем вашего хранилища Google Диска.
- Резервная копия учетной записи Google сохраняет ваши контакты, календари, данные приложений, пароли Wi-Fi и некоторые базовые настройки телефона. Он не будет создавать резервные копии фотографий и SMS-сообщений.
- Если у вас нет учетной записи Google, связанной с процессом резервного копирования, вы можете добавить существующую или создать новую бесплатную.

Шаг 4. Воспользуйтесь услугой резервного копирования производителя устройства
Помимо служб резервного копирования Google, ваше устройство может также иметь службу резервного копирования, предоставляемую производителем, например Samsung или LG. Эту услугу можно найти в том же меню «Резервное копирование и сброс», обычно вверху.
Процесс и резервное копирование данных зависят от производителя и устройства. Следуйте инструкциям по созданию резервной копии на вашем устройстве или в облаке

Шаг 5. Используйте Google Фото для резервного копирования ваших фотографий
Приложение Google Фото позволяет бесплатно хранить все фотографии в высоком качестве в учетной записи Google. Вы также можете сохранить свои фотографии в исходном качестве, используя хранилище Google Диска. Для всех учетных записей Google предоставляется 15 ГБ бесплатного хранилища.
- Загрузите приложение Google Фото из Play Store, если у вас его еще нет. Откройте его, нажмите кнопку «Меню» и выберите «Настройки».
- Нажмите «Резервное копирование и синхронизация» и включите Резервное копирование в верхней части экрана. Войдите в свою учетную запись Google, если вы еще этого не сделали.
- Нажмите «Размер загрузки», чтобы выбрать качество, которое вы хотите использовать при загрузке изображений. Качество изображений высокого качества будет немного снижено, но количество загружаемых изображений не ограничено. Исходные изображения не изменяются, но учитываются в вашем хранилище Google Диска.
- Нажмите «Создать резервную копию всех», чтобы начать резервное копирование фотографий. Все изображения из папки «Камера» будут скопированы в вашу учетную запись Google. Возможно, вы захотите подключиться к Wi-Fi, прежде чем начинать резервное копирование.

Шаг 6. Подключите устройство к компьютеру, чтобы создать на нем резервную копию
Распространенный способ резервного копирования всех ваших данных Android - подключить его к компьютеру и скопировать все содержимое вашего телефона.
- Подключите Android через USB-кабель к компьютеру под управлением Windows или Mac. Если вы используете Mac, вам может потребоваться установить Android Fire Transfer (android.com/filetransfer/).
- Откройте свое Android-устройство в проводнике. Вы можете нажать ⊞ Win + E, чтобы открыть это в Windows.
- Скопируйте все содержимое в новую папку на вашем компьютере. Выберите все папки на вашем Android-устройстве и перетащите их в новую папку на вашем компьютере. Начнется копирование всех данных на ваш компьютер, включая изображения, видео, данные приложений и многое другое. Не отключайте Android во время копирования.

Шаг 7. Используйте стороннее приложение для резервного копирования
Доступны различные сторонние приложения, которые могут выполнять резервное копирование вашего устройства Android. Они более полезны, если ваш Android рутирован и вы хотите сделать резервную копию своего пользовательского ПЗУ, но они также могут быть полезны для некорневых устройств. Приложение резервного копирования может не понадобиться многим пользователям, поскольку резервное копирование Google, резервное копирование производителя и Google Фото сохранят практически все ваши данные.