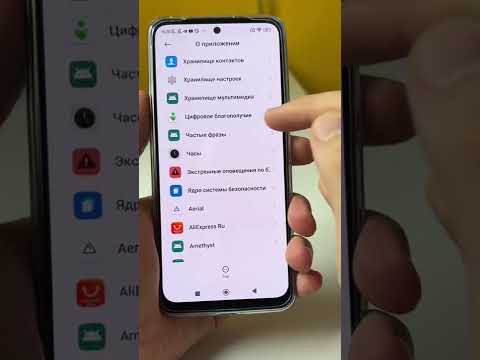Одна из самых больших трудностей при переходе на Ubuntu - это потеря доступа к файлам Windows. К счастью, это не так сложно преодолеть … но прочтите предупреждения, прежде чем пробовать это. Все, что нужно, - это смонтировать раздел Windows после загрузки в Ubuntu. Конечно, первая проблема - это определить, в каком разделе находятся файлы Windows.
Шаги

Шаг 1. Установите gparted (Система → Администрирование → Менеджер пакетов Synaptics → найдите gparted, отметьте его для установки и, когда он установится, запустите его из системы → Редактор разделов)
Найдите раздел NTFS - скорее всего, это один из окон.

Шаг 2. Найдя раздел, запишите его имя - оно будет выглядеть примерно как / dev / hda2 или / dev / sda2, в зависимости от того, какие у вас диски: PATA, SCSI или SATA
Делайте это осторожно - теперь проверьте, является ли это раздел, вручную смонтировав его и просмотрев файлы.

Шаг 3. Откройте терминал (Приложение → Стандартные → Терминал) и сделайте себя root, набрав sudo -s и нажав Enter
Вам будет предложено ввести пароль root, после чего вы станете пользователем root. Получение root-прав предполагает, что вы знаете, что делаете - вы можете легко вызвать катастрофу, если сделаете ошибку, поэтому сконцентрируйтесь. Внимательно введите эту строку в командной строке и нажмите Enter.

Шаг 4. Введите запрос
mkdir / mnt / windows

Шаг 5. Заменить имя
Вы можете заменить / mnt / windows на / mnt / windrv или любое другое имя по своему усмотрению. Создав каталог, в котором будут храниться ваши файлы Windows, внимательно введите следующую команду в командной строке и нажмите ввод

Шаг 6. Введите команду
смонтировать -t ntfs / dev / sda2 / mnt / windows -o "umask = 022"

Шаг 7. Убедитесь, что вы заменили / dev / sda2 на имя записанного раздела Windows
Теперь получите доступ к смонтированному диску и убедитесь, что вы можете читать файлы, перейдя в Места → Компьютер и переход к / mnt / windows. Если вы видите свои файлы, все готово. Если нет, вы подключили не тот диск, отключите его, используя umount / dev / sda2, убедившись, что вы используете правильное имя для вашего диска.
подсказки
- Запустите текстовый редактор как root, набрав gedit /etc/init.d/mountwinfs.sh. Скопируйте приведенные ниже строки в текстовый редактор и сохраните их как /etc/init.d/mountwinfs.sh.
- Теперь вы, вероятно, захотите, чтобы компьютер загрузился и автоматически смонтировал диск Windows, чтобы вы могли без проблем сохранять файлы туда и обратно. Это легко достигается с помощью скрипта, который загружается при запуске. Команды в скрипте должны запускаться с правами root, поэтому вам нужно будет сохранить файл в /etc/init.d. Вы собираетесь использовать ту же команду, которую использовали вручную. Большинство других строк сценария - это комментарии.
Предупреждения
- Перед внесением изменений в систему всегда создавайте резервные копии важных файлов.
- Оставьте себе достаточно времени на восстановление - никогда не делайте этого раньше установленного срока.
- Всегда проверяйте резервную копию, прежде чем доверять ей.