Когда вы находитесь в процессе настройки подключения плеера Roku к телевизору, вам необходимо подключить плеер Roku к домашней сети Wi-Fi и / или Интернету, чтобы начать потоковую передачу. Из этой статьи вы узнаете, как подключить потоковый проигрыватель Roku или подключиться к Интернету в первый раз, а затем снова подключиться к Wi-Fi, если вы видите этот экран, если вы столкнулись с какой-либо из этих неожиданных сетевых проблем, например, если вы вы не можете получить доступ к хранилищу каналов ROKU, буферизуют или приостанавливают воспроизведение позже, так что теперь вы можете смотреть телевизор и просматривать контент снова, если он не подключен к Wi-Fi или проблема с подключением сохраняется, попробуйте связаться с Интернет-провайдер (ISP) на телефоне или в приложениях для видеочата в реальном времени на смартфоне, планшете, ноутбуке и / или настольном компьютере.
Шаги
Метод 1 из 2: подключение к Wi-Fi
Шаг 1. Настройте Roku TV, плеер или потоковую передачу
Вам нужно будет подключить проигрыватель Roku или потоковую передачу к HD-телевизору с доступным портом HDMI в зависимости от вашей модели Roku, и обязательно обратите внимание, какой вход HDMI вы выберете, чтобы вы также могли настроить свой телевизор на тот же источник входного сигнала, а затем подключите порт HDMI на вашем телевизоре Roku, а другой конец войдет в проигрыватель Roku, как это, или подключите потоковую флешку напрямую. Примечание. Если ваш Roku Streaming Stick (исходная версия или версия Plus) не подходит к порту HDMI вашего телевизора из-за ограниченного пространства и по-прежнему сталкивается с проблемами удаленного управления Roku, вы можете получить бесплатный удлинительный кабель HDMI, который также часто может помочь улучшить бесплатное удаленное выполнение вашего ROKU, чтобы заказать свою на веб-сайте Roku по адресу:
-
Если у вас есть телевизоры 4K и / или 4K HDR, выберите вход HDMI, который поддерживает HDCP 1.4 или 2.2.

Подключите Roku к Интернету Шаг 1 - Вы можете узнать больше об этом процессе настройки позже в разделе «Как подключить устройства Roku к телевизору».
- Используйте этот метод, если вы никогда раньше не использовали телевизор Roku. Если у вас есть, вы, скорее всего, больше не получите доступ к учебнику и вам нужно будет перейти к следующему методу, а затем вставьте 2 батарейки AA в пульт дистанционного управления Roku, убедившись, что они плотно вставлены и расположены правильно, индикатор сопряжения на батарейном отсеке начнет мигать, сигнализируя, что он готов к сопряжению, если нет индикатора сопряжения, попробуйте новый другой набор батареек AA и подключите один конец кабеля питания USB к проигрывателю Roku или вот так воткните, а затем другой конец в USB-порт на вашем телевизоре или используйте адаптер переменного тока, чтобы подключить его непосредственно к сетевой розетке, и если вы видите красный свет на проигрывателе Roku или потоковой флешке, попробуйте использовать адаптер переменного тока для подключения непосредственно к электрической розетке, недостаточное питание от USB-порта телевизора может привести к нестабильности, сбоям и / или другому непредсказуемому поведению.

Шаг 2. Переключитесь на входной канал вашего Roku и убедитесь, что он правильный
Когда вы настраиваете свой проигрыватель Roku или потоковую передачу, вы подключаете его к порту HDMI на телевизоре ROKU, который должен был быть обозначен как «HDMI 1/2/3/4». На пульте дистанционного управления Roku (или пульте дистанционного управления телевизора) найдите кнопку с надписью Вход, видео, Источник, Aux, или что-то подобное, и обязательно переключитесь на тот же вход для подключения плеера ROKU. Не волнуйтесь, вы пока ничего не увидите на экране, а через несколько минут вы должны увидеть, что анимация логотипа Roku заполнит экран вашего телевизора, на всякий случай убедитесь, что вы настроены. выберите правильный вход на вашем Roku TV, чтобы получить дополнительную помощь по устранению неполадок с выбором входов, или, если изображение не отображается, посетите:

Шаг 3. На экране «Приступим к работе» ваш пульт Roku должен автоматически начать сопряжение при включении
Если не удается выполнить сопряжение, нажмите и удерживайте кнопку сопряжения в течение 3-5 секунд, пока зеленый индикатор сопряжения на задней панели пульта дистанционного управления Roku не начнет мигать, сигнализируя о том, что он готов к сопряжению, после успешного завершения используйте пульт Roku для Выберите ваш язык. Как только вы переключитесь на правый ввод, вы увидите экран, на котором Roku продолжит настройку на разных языках, и нажмите Ok на пульте дистанционного управления Roku, выберите страну, нажмите «Настроить для домашнего использования» и нажмите Ok снова на вашем пульте дистанционного управления ROKU.

Шаг 4. Затем вы сможете выбрать проводной или беспроводной из меню (обратите внимание:
У потоковых джойстиков Roku нет проводной опции). После выбора языка вам будут предложены инструкции по настройке Roku.
Если вы решили использовать беспроводное соединение, вам нужно перейти к следующему шагу. Если вы выбрали проводное соединение, ваш проигрыватель Roku автоматически обнаружит ваше соединение, и вам не нужно ничего делать, кроме этого, подключите кабель Ethernet к порту Ethernet на проигрывателе Roku

Шаг 5. Выберите вашу беспроводную сеть из списка
Если вы не видите свою сеть в списке, попробуйте нажать «Сканировать еще раз, чтобы увидеть все сети», если ваша сеть не отображается или не указана, и снова нажмите «ОК» на пульте дистанционного управления Roku, чтобы получить дополнительные дальнейшие шаги по устранению неполадок, чтобы найти вашу домашней сети, посетите: https://go.roku.com/findnetwork или
- Если ваше устройство Roku по-прежнему не принимает вашу сеть от маршрутизатора, они могут быть по крайней мере слишком далеко друг от друга, чтобы установить соединение. В этом случае вы можете использовать подключение к локальной сети (LAN) Ethernet или переместить маршрутизатор ближе к устройству Roku или потоковой флешке, или, что еще лучше, вы будете использовать усовершенствованный беспроводной приемник, если у вас есть потоковая передача Roku. Stick +, для получения дополнительной помощи по устранению неполадок с подключениями посетите: https://go.roku.com/awrhelp или обратитесь к: https://support.roku.com/article/115015760328-how-to-connect-your-roku -Streaming-device-to-your-home-network-and-the-internet. Помните, что вы ищете одну и ту же сеть независимо от того, можете ли вы подключить к ней свой компьютер, планшет или смартфон, выберите ту, у которой есть значок замка с паролем рядом с соседним значком Wi-Fi в левой части экрана, и нажмите Ok снова на вашем пульте Roku.
- После того, как вы выберете сеть, вашему устройству Roku потребуется некоторое время, чтобы убедиться, что оно может подключиться к домашней сети или Интернету.

Шаг 6. Введите пароль
Затем вам будет предложено ввести пароль беспроводной домашней сети (если он у вас есть) или доступный. Вы можете нажать «Показать пароль», чтобы видеть свой пароль при вводе и помнить, что ваши сетевые пароли чувствительны к регистру. Используйте кнопку Shift на экранной клавиатуре, когда вам нужно ввести заглавную букву.

Шаг 7. Выберите Подключиться. и нажмите ОК снова на вашем пульте дистанционного управления Roku.
Если вы ввели свой пароль правильно, вы увидите подтверждающее сообщение о том, что ваше устройство Roku успешно подключено к вашей сети. Когда все две (2) или три (3) галочки зеленые, это означает, что соединение успешно установлено, так что теперь все готово! Если он не подключен к сети Wi-Fi, вам нужно будет повторить попытку, и если в любой момент появится красный значок «x», для получения дополнительной помощи по устранению неполадок при подключении к домашней сети посетите: https://go.roku. com / connectivity или https://roku.com/go/wireless и ищите Я не могу подключиться к своей беспроводной сети, а затем, как только ваше устройство ROKU будет успешно подключено к Интернету, вашему устройству Roku потребуется несколько минут, чтобы загрузить последнее обновление программного обеспечения, чтобы вы могли автоматически получать последние функции и обновления каналов, для дополнительной помощи по устранению неполадок, показывающей коды ошибок с 001 по 005, посетите:
Метод 2 из 2: повторное подключение к Wi-Fi

Шаг 1. Нажмите кнопку «Домой» на пульте дистанционного управления Roku
Вы попадете на главный экран Roku.
Вы можете использовать этот метод, если вы уже сразу настроили свою сеть, но вам нужно повторно получить доступ к этим настройкам или создать новое соединение

Шаг 2. Перейдите в Настройки. и нажмите ОК на вашем пульте дистанционного управления ROKU.
Когда вы прокручиваете до «Настройки», первый вариант уже должен быть выделен.

Шаг 3. Еще раз нажмите OK на пульте дистанционного управления
«Сеть» следует выделить.

Шаг 4. Перейдите к разделу «Настроить соединение». и нажмите ОК на вашем пульте дистанционного управления ROKU.
В правой части страницы вы увидите возможность настроить соединение.

Шаг 5. Выберите проводное или беспроводное подключение
Если у вас есть потоковая флешка Roku, у нее нет порта Ethernet, и вы не можете использовать проводное соединение, а если у вас есть проигрыватель Roku, у него есть порт Ethernet.
Если вы решили использовать беспроводное соединение, вам нужно перейти к следующему шагу. Если вы выбрали проводное соединение, ваш Roku автоматически обнаружит ваше соединение, и вам больше ничего делать не нужно

Шаг 6. Выберите вашу беспроводную домашнюю сеть из списка
Если вы не видите название своей сети в списке слева, попробуйте нажать «Сканировать еще раз, чтобы увидеть все сети», а затем нажмите Ok на вашем пульте Roku. Для получения дополнительных сведений о поиске и устранении неполадок в домашней сети посетите: https://go.roku.com/wireless или
- Если ваш Roku по-прежнему не принимает вашу сеть от маршрутизатора, возможно, они находятся слишком далеко друг от друга, чтобы установить соединение. В этом случае вы можете использовать соединение Ethernet или переместить маршрутизатор ближе к проигрывателю Roku. Если у вас есть Roku Streaming Stick +, используйте усовершенствованный беспроводной приемник, чтобы получить помощь с подключениями по адресу: https://go.roku.com/awrhelp или https://support.roku.com/article/115015760328-how-to- Подключите свое потоковое устройство Roku к домашней сети и Интернету.
- После того, как вы выберете беспроводную домашнюю сеть, вашему устройству Roku потребуется некоторое время, чтобы убедиться, что оно может подключиться к Интернету.

Шаг 7. Введите пароль беспроводной домашней сети (если он у вас есть)
Вы можете нажать «Показать пароль», чтобы видеть свой пароль при вводе и помнить, что ваши сетевые пароли чувствительны к регистру. Используйте клавишу Shift на экранной клавиатуре, когда вам нужно ввести заглавную букву.

Шаг 8. Выберите Подключиться. выделив его и нажав ОК, снова на вашем пульте Roku.
Если вы правильно ввели пароль своей беспроводной домашней сети, вы увидите подтверждающее сообщение о том, что ваше устройство Roku успешно подключено к вашей домашней сети, когда все две (2) или три (3) галочки будут зелеными, и это сообщит вам он успешен, значит, теперь все готово. Если он не подключен, вам нужно будет повторить попытку, и если в любой момент появится красный крестик, для получения дополнительной помощи по устранению неполадок посетите: https://go.roku.com/connectivity или https:// roku.com / go / wireless и найдите Я не могу подключиться к своей беспроводной сети.
Видео - с помощью этой службы некоторая информация может быть передана YouTube
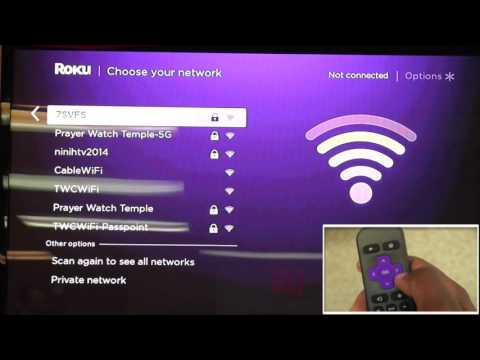
подсказки
- После успешного подключения к вашей сети Roku загрузит и установит все обновления программного обеспечения, а затем перезапустится. Для получения более подробной информации перейдите по адресу:
- Если вы обнаружите, что ваш сигнал Wi-Fi медленный и слабый, вам необходимо выполнить шаги, чтобы повысить скорость загрузки в Интернете, для получения более подробной информации или дополнительных советов по устранению неполадок, пожалуйста, посетите: https:// go. roku.com/internetspeed.
- Код ошибки 009 означает, что ваш Roku подключен к маршрутизатору, но не может подключиться к Интернету. Если соединение отсутствует, обратитесь за помощью к своему интернет-провайдеру. Если ваш компьютер подключен к Интернету, но вы по-прежнему видите ошибку 009, перезапустите проигрыватель Roku и перейдите по ссылке:
- Код ошибки 012 означает, что что-то не так с сетевым шнуром. Убедитесь, что кабель Ethernet надежно подключен к Roku и маршрутизатору. Затем проверьте это соединение с помощью второго кабеля Ethernet, чтобы исключить, если ваш другой шнур поврежден, для получения дополнительной помощи по устранению неполадок, пожалуйста, посетите:
- Код ошибки 013 означает, что что-то не так с сетевым шнуром. Убедитесь, что ваш маршрутизатор работает правильно, используя другое устройство в этой сети (не проводное соединение) для доступа в Интернет. Если вы можете подключиться к Интернету, перезапустите Roku. Если вы не можете подключиться к Интернету с другого устройства, попробуйте отключить, а затем снова подключить кабель Ethernet. Если проблема не исчезнет, сбросьте настройки маршрутизатора, прежде чем обращаться к поставщику услуг Интернета (ISP) по приложениям для видеочата.
- Код ошибки 14 означает, что не удалось подключиться к беспроводной сети, и вам следует попробовать ввести пароль для своей сети еще раз.
- Код ошибки 14.10 или 14.11 означает, что вам следует перезапустить маршрутизатор и Roku.
- Код ошибки 14.20 означает, что вам следует убедиться, что уровень сигнала низкий или достаточный. Возможно, ваш плеер или флешка Roku находится слишком далеко от маршрутизатора для беспроводного подключения.
- Код ошибки 14.30 означает, что вам следует перезапустить и маршрутизатор, и Roku.
- Код ошибки 14.40 или 14.41 вызван неправильным паролем для вашей сети. Убедитесь, что вы выбрали правильную сеть и ввели правильный пароль.
- Код ошибки 14.50 означает, что вам следует перезапустить как маршрутизатор, так и проигрыватель Roku и телевизор.
- Код ошибки 14.62 или 14.64 означает, что вам следует проверить, достаточен ли уровень беспроводного сигнала. Ваше устройство Roku может быть слишком далеко от маршрутизатора для беспроводного подключения.
- Код ошибки 015 означает, что ваш проигрыватель Roku не может подключиться к вашей домашней сети или ваше сетевое соединение потеряно, когда вы не можете получить доступ к хранилищу каналов Roku, или если есть буферизация или паузы во время воспроизведения.
- Код ошибки 016 означает, что вы пытаетесь запустить канал, но соединение с сетью или Интернетом потеряно. Выберите «Настроить соединение», чтобы перейти к настройкам сети на проигрывателе Roku, и следуйте инструкциям на экране. Если поведение продолжается, беспроводной сигнал может быть слишком слабым, и ваше устройство Roku может находиться слишком далеко от маршрутизатора.
- Код ошибки 017 возникает, когда ваше устройство Roku обнаруживает слабый уровень беспроводного сигнала. Следуйте инструкциям на экране и попробуйте переместить Roku и маршрутизатор ближе друг к другу.
- Код ошибки 018 возникает, когда ваш проигрыватель Roku обнаруживает медленную скорость интернета. Уточните у своего интернет-провайдера, на какую скорость соединения вы подписаны. Вы можете подумать о переходе на более быстрое соединение.
- Если проблема не исчезнет, обратитесь в службу поддержки Roku по номеру телефона или приложения для видеочата на смартфоне, планшете и / или ноутбуке и настольном компьютере, либо запустите общедоступный веб-сайт, например https://roku.com, или обратитесь в Интернет. Поставщик услуг по номеру телефона или через приложения для видеочата, такие как Zoom, Facebook, Skype, Google Meet, Microsoft Teams, FaceTime, Twitter и т. Д., В этом процессе в Contact Roku.







