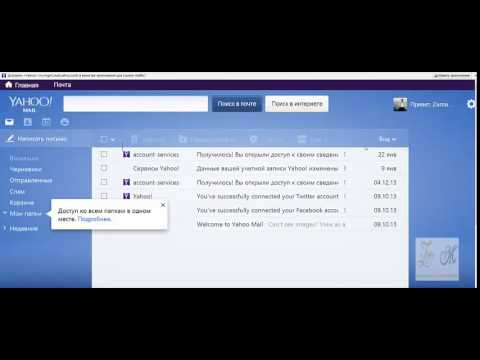Хотите приобрести новый ноутбук? Существует так много вариантов, что попытка найти правильный может быстро запутать. После небольшого планирования и рассмотрения ваших потребностей вы можете быстро исключить подавляющее большинство ноутбуков из своего поиска и сосредоточиться на поиске того, который идеально соответствует вашим привычкам и бюджету.
Шаги
Часть 1 из 5: Определение ваших потребностей

Шаг 1. Подумайте о том, как вы в основном используете ноутбук
Основное назначение вашего ноутбука будет в наибольшей степени зависеть от типа ноутбука, который вы приобретете. Люди используют компьютеры по бесчисленным причинам, но общее использование попадает в одну из следующих категорий. Помните об этом, когда смотрите на ноутбуки:
- Офис / Школьные задания - в основном используют компьютер для обработки текстов, исследований, электронных таблиц и других профессиональных и академических задач.
- Игры - играете в новейшие и лучшие игры, но все еще используете компьютер для других задач.
- Использование в Интернете - в основном использование компьютера для доступа к веб-сайтам, электронной почте, потоковому видео и социальным сетям.
- Производство мультимедиа - используйте компьютер в качестве рабочей станции для записи музыки, редактирования видео или обработки изображений.

Шаг 2. Разберитесь в плюсах ноутбука
Есть много причин, по которым вы можете предпочесть ноутбук настольному компьютеру. По мере того, как ноутбуки становятся все более мощными, причины для приобретения настольных компьютеров будут уменьшаться.
- Ноутбук портативный. Это основная причина покупки ноутбука. Ноутбуки можно брать с собой практически куда угодно, и они становятся только легче и тоньше.
- Ноутбуки могут выполнять все больше и больше задач, чем настольные компьютеры. В наши дни очень мало программ, которые можно запустить на настольном компьютере, а не на ноутбуке. Хотя вы обычно жертвуете некоторой производительностью ради переносимости, у вас все же есть возможность выполнять большинство вычислительных задач.
- Ноутбуки могут сэкономить много места. Настольный компьютер с башней, монитором, клавиатурой и мышью может занять много места в вашем домашнем офисе или спальне. Ноутбуку просто нужно немного места на столе.

Шаг 3. Разберитесь в минусах ноутбука
Хотя ноутбуки становятся более мощными и легкими, все же есть некоторые недостатки, которые следует учитывать при выборе между ноутбуком и настольным компьютером.
- Ноутбук ограничен батареей. С ноутбуком можно только так много бродить. В конце концов, его нужно будет подключить.
- Гораздо проще можно потерять или украсть. Ноутбуки из-за их портативности украсть или потерять гораздо легче, чем настольные компьютеры. Если вы открываете офис, вы, вероятно, захотите снабдить его настольными компьютерами вместо ноутбуков.
- Ноутбуки нельзя модернизировать, как настольные. Это означает, что они устаревают быстрее, чем настольный компьютер. Хотя обычно вы можете обновить хранилище или память, вы не можете обновить процессор или видеокарту, что в конечном итоге приведет к отставанию вашего ноутбука.
- Ноутбук очень быстро нагревается, если вы им пользуетесь.
- Ноутбуки сложно собрать самому. Одним из преимуществ настольного ПК является то, что вы можете собрать его самостоятельно, потенциально экономя деньги. Хотя вы можете найти несколько комплектов, почти все ноутбуки продаются производителем в сборе, что означает, что стоимость может быть немного выше, чем у сопоставимого настольного компьютера.

Шаг 4. Установите бюджет
Когда вы начнете рассматривать модели ноутбуков, будет полезно иметь в виду бюджет. Различные типы ноутбуков будут подробно объяснены позже, но обычно вы смотрите примерно на 300–400 долларов за нетбук или Chromebook, от 500 до 1200 долларов за стандартный ноутбук и от 900 до 2500 долларов за замену настольному компьютеру.
Если вы рассматриваете Mac, имейте в виду, что Mac обычно дороже, чем сопоставимый ноутбук с Windows или Linux
Часть 2 из 5: выбор операционной системы

Шаг 1. Разберитесь с вашими вариантами
Операционная система - это интерфейс и структура вашего ноутбука. Windows, Mac OS X, Linux и ChromeOS - это все операционные системы. При выборе ноутбука операционная система обычно уже установлена, хотя вы можете изменить операционную систему позже. Вы не можете установить Mac OS X на ноутбуке, отличном от Mac, но вы можете установить Linux на Mac или ноутбук с Windows или Windows на ноутбук Mac.
- Windows - наиболее распространенная доступная операционная система, совместимая с большинством программ.
- Mac OS X - разработана для использования с оборудованием Mac. OS X доступна только на MacBook.
- Linux - это бесплатная операционная система, которая бывает разных разновидностей или «дистрибутивов». К ним относятся Ubuntu, Mint, Fedora и другие.
- ChromeOS - это операционная система Google на основе Chromium. Он разработан для ноутбуков, которые постоянно подключены к Интернету, и могут запускать только специальные веб-приложения. ChromeOS доступен только на определенных устройствах Chromebook, хотя вы можете получить Chromium для любой системы.

Шаг 2. Рассмотрите программы, которыми вы пользуетесь
Программы, которые вы используете ежедневно, будут иметь большое влияние на выбранную вами операционную систему. Многие программы доступны только для одной операционной системы. Изучите, какая операционная система требуется вашим любимым программам, придется ли вам снова платить, если вы смените операционную систему, и есть ли альтернативы.
Если в вашем бизнесе используются программы для конкретных операционных систем, это может ограничить ваши возможности, если вы собираетесь использовать ноутбук для работы

Шаг 3. Посмотрите на плюсы и минусы Windows
Windows - наиболее широко используемая операционная система, которая отлично подходит для совместимости, но не лишена недостатков. Помните о плюсах и минусах, думая о своем новом ноутбуке.
- Windows - самая распространенная и совместимая операционная система. Office - это де-факто стандарт текстовых редакторов и электронных таблиц.
- Windows будет работать практически на любом компьютере, от самых дешевых ноутбуков в магазине до самых дорогих.
- Windows гораздо более восприимчива к вирусам, чем другие операционные системы. Это не означает, что это небезопасно, это просто означает, что вам нужно будет практиковать хорошие привычки в Интернете.
- Windows имеет самую большую библиотеку игр среди всех операционных систем.

Шаг 4. Посмотрите на плюсы и минусы Mac OS X
OS X от Apple - главный конкурент Window. В наши дни вы можете найти в Mac OS почти то же программное обеспечение, что и в Windows.
- Если вы активно пользуетесь Apple, компьютер Mac легко интегрируется с вашими устройствами iOS. Управление вашими приложениями и мультимедиа осуществляется изначально.
- Они менее подвержены вирусам. Операционные системы Mac более безопасны, чем Windows, из-за архитектурных различий и различий между двумя операционными системами. Если вы используете Mac, все еще есть угрозы, но их не так много.
- Хотя на Mac появляется все больше и больше программных опций, для многих ключевых программ по-прежнему отсутствует совместимость. Самый большой недостаток - это отсутствие выбора игр в OS X по сравнению с Windows, хотя все больше и больше игр для Windows переносятся.
- Mac считаются лучшим местом для редактирования мультимедиа. Программное обеспечение для редактирования видео и изображений на Mac не имеет себе равных, и большинство музыкантов используют Mac для записи и производства.
- Аппаратное обеспечение Mac обойдется вам в копеечку. Поскольку для получения OS X требуется оборудование Mac, вам придется купить MacBook у Apple или у официального продавца Apple. Это означает, что вы будете платить большую цену, но многие пользователи Apple являются основными сторонниками качества конструкции своих MacBook. Реальная цена операционной системы намного дешевле, чем Windows.

Шаг 5. Посмотрите на плюсы и минусы Linux
Linux - это бесплатная операционная система с открытым исходным кодом, которая была модифицирована и расширена большим количеством групп и отдельных лиц. Эти модифицированные версии называются «дистрибутивами», и их довольно много на выбор. Есть большая вероятность, что вы не увидите много или каких-либо ноутбуков с Linux в вашем местном магазине компьютеров.
- Linux - это бесплатная операционная система, и многие из доступных для нее программ имеют открытый исходный код и бесплатны. Вы можете опробовать любой дистрибутив Linux перед его установкой.
- Linux печально известен своей сложностью в освоении. Улучшения в графическом интерфейсе были сделаны в большинстве дистрибутивов, что упростило переход с Windows или Mac. При этом Linux требует немного больше времени, чтобы привыкнуть к навигации и управлению файлами.
- Linux - одна из самых безопасных операционных систем, так как все требует явного согласия пользователя. Вирусов, нацеленных на машины Linux, очень мало.
- Linux очень хорошо масштабируется и может работать практически на любом ноутбуке.
- У вас возникнут проблемы с совместимостью. Самый большой недостаток Linux - это отсутствие совместимости между ним и другими операционными системами. Вероятно, вы найдете моменты, когда вам нужно перепрыгнуть через несколько обручей, чтобы открыть файл, который был простым в Windows или OS X. Игровая библиотека в Linux также довольно ограничена по сравнению с Windows, хотя все больше и больше игр выпускают версии для Linux.
- Linux не установлен на большинстве ноутбуков, доступных в магазинах. Его необходимо будет установить позже вместе с операционной системой по умолчанию или вместо нее.

Шаг 6. Посмотрите на плюсы и минусы ChromeOS
ChromeOS - это операционная система Google, доступная только на небольшом количестве ноутбуков. ChromeOS предназначена для ноутбуков, которые всегда подключены к Интернету.
- ChromeOS легкий и быстрый. Это потому, что ChromeOS - это, по сути, просто веб-браузер. Все приложения устанавливаются внутри веб-браузера. Из-за этого для большинства функций ChromeOS требуется подключение к Интернету (вы можете работать в автономном режиме, например, работать с Документами Google).
- Большинство Chromebook стоят очень недорого: от 200 до 250 долларов США. Исключением является Chromebox от Google, стоимость которого начинается от 825 долларов США.
- Поскольку Chromebook полагается на Google Диск для хранения файлов, большинство из них имеют очень ограниченное встроенное хранилище.
- На Chromebook можно использовать только приложения, разработанные для ChromeOS. Это означает, что возможности вашего программного обеспечения будут очень ограничены. Google Диск представляет собой достойную альтернативу Office, но вы можете забыть об установке игр или программ, таких как Photoshop.
- ChromeOS лучше всего подходит для активных пользователей Google. Если большая часть вашей компьютерной работы выполняется в экосистеме Google, то Chromebook может быть вашим самым доступным и привлекательным вариантом.
Часть 3 из 5: Выбор модели

Шаг 1. Подумайте, какой размер лучше всего подойдет вам
Существует четыре основных типа ноутбуков: нетбук, стандартный, гибридный ноутбук / планшет и замена настольного компьютера / ультрабук. Обратите внимание, что если вы выбираете Mac, ваш выбор, скорее всего, не будет соответствовать большей части этого раздела.
- Нетбук - это самый маленький из доступных ноутбуков, который лучше всего подходит для тяжелых путешественников.
- Стандартный - это ваш стандартный ноутбук. Подходит для широкого спектра ситуаций и доступен в широком диапазоне конфигураций.
- Гибридный ноутбук / планшет - это новейшие ноутбуки на рынке. У них есть сенсорные экраны, а у некоторых - съемная клавиатура.
- Замена настольного компьютера / ультрабук - это самые большие ноутбуки, а значит, и самые мощные (и самые дорогие).

Шаг 2. Рассмотрим плюсы и минусы нетбука
Нетбуки - самые маленькие из доступных ноутбуков, они идеально подходят для того, чтобы положить в ручную кладь или положить в сумочку.
- Нетбуки очень легкие, обычно всего пару фунтов.
- Нетбуки не имеют очень мощных компонентов, а это означает, что они могут запускать только базовые программы, такие как Office и другое программное обеспечение для повышения производительности. Однако из-за этого у них намного больше времени автономной работы, чем у других ноутбуков (до 12 часов в некоторых моделях).
- У нетбуков самые маленькие экраны и клавиатуры. Это означает, что набор текста на нетбуке потребует некоторого привыкания, и вам, возможно, придется сидеть довольно близко к нему.

Шаг 3. Рассмотрим плюсы и минусы стандартного ноутбука
Стандартный ноутбук - самый распространенный и самый разнообразный.
- Стандартные ноутбуки бывают с экранами разных размеров. Размер экрана определяет общий размер ноутбука. Самый распространенный размер стандартных ноутбуков - 14-15 дюймов.
- Стандартные ноутбуки имеют ограниченное время автономной работы, и чем мощнее ноутбук, тем быстрее разряжается батарея. Батареи также со временем изнашиваются.
- Стандартные ноутбуки тяжелее нетбуков, поэтому их сложнее разместить в небольших сумках. У них более удобные клавиатуры и большие трекпады.

Шаг 4. Рассмотрим плюсы и минусы гибрида
Гибридные ноутбуки - относительно новое дополнение на рынке портативных компьютеров. Большинство из них работают под управлением Windows 8, предназначенной для сенсорного интерфейса.
- Самая большая привлекательность гибрида - сенсорный экран. Если вы предпочитаете этот метод ввода, вы можете рассмотреть гибрид.
- Гибридные ноутбуки обычно меньше стандартных и могут складываться, чтобы стать планшетом. Некоторые гибридные ноутбуки позволяют снимать клавиатуру и работать исключительно как планшет.
- Из-за своего меньшего размера гибриды, как правило, менее мощные, чем стандартный ноутбук.

Шаг 5. Рассмотрим плюсы и минусы замены настольного компьютера
Замена настольных ПК - самые большие и мощные доступные ноутбуки. Они могут запускать новейшие игры и имеют большие, удобные для просмотра дисплеи.
- Ноутбуки, заменяющие настольные ПК, обеспечивают максимальную мощность, которую вы можете получить в портативной форме. Они часто могут запускать большинство тех же программ с той же эффективностью, что и настольный компьютер.
- Из-за повышенной мощности у заменяющих настольных компьютеров худшее время автономной работы. Однако обычно это не проблема, если он всегда подключен к вашему столу.
- Большой экран на замене настольного компьютера означает, что вам не нужно сидеть так близко или щуриться, а также означает, что клавиатура будет полноразмерной.
- Некоторые ноутбуки, заменяющие настольный компьютер, имеют ограниченную возможность обновления, например возможность установки новой видеокарты.
- Заменители настольных компьютеров - самые громоздкие ноутбуки, и их тоже не стоит брать с собой в дорогу. К тому же они самые дорогие.

Шаг 6. Подумайте о долговечности
Если ваша работа или образ жизни подвергают ваш ноутбук риску поломки, вы можете выбрать самые надежные варианты. Сюда входят стальные конструкции и ноутбуки, специально разработанные, чтобы выдерживать наказание.
Toughbook - это очень дорогой ноутбук, но он гораздо более устойчивый, чем стандартный ноутбук

Шаг 7. Помните о стиле
Ноутбуки - это общедоступные устройства, и многие люди увидят их, когда вы ими воспользуетесь. Убедитесь, что вам нравится, как он выглядит. Многие ноутбуки бывают разных цветов или с другими эстетическими особенностями. Вы также можете добавить скины на свой ноутбук позже, чтобы придать ему индивидуальный вид.
Часть 4 из 5: Проверка спецификаций

Шаг 1. Изучите спецификации каждого рассматриваемого вами ноутбука
Каждый ноутбук индивидуален; даже две модели, которые стоят одинаково, будут иметь внутри разное оборудование. Обязательно ознакомьтесь со спецификациями каждого ноутбука, который вы собираетесь купить.

Шаг 2. Разберитесь, что делает ЦП
ЦП или процессор - это аппаратное обеспечение, которое выполняет большую часть работы в вашем ноутбуке. Скорость процессора не так важна, как раньше, благодаря многоядерным процессорам, которые могут обрабатывать гораздо больше, чем процессоры десятилетней давности.
Избегайте более старых процессоров, таких как Celeron, Atom, Pentium, C- или E-Series

Шаг 3. Посмотрите, какой объем оперативной памяти установлен, и какой объем оперативной памяти может поддерживать ноутбук
RAM или память позволяет вашему компьютеру хранить данные для нескольких программ одновременно. Как правило, чем больше у вас оперативной памяти, тем лучше ваш компьютер может выполнять несколько задач одновременно. Для обычных ноутбуков стандартно от 4 до 8 ГБ оперативной памяти. Нетбуки, вероятно, будут иметь меньше, в то время как замена настольных компьютеров может быть значительно больше.
Розничные продавцы часто маскируют посредственный ноутбук, набивая его оперативной памятью. Большинству пользователей не потребуется более 8 ГБ

Шаг 4. Проверьте графику
В большинстве ноутбуков используются встроенные видеокарты, которые подходят для простых игр, но обычно не справляются с новыми крупными выпусками. Специальная карта обеспечит большую мощность при более высокой стоимости и меньшем времени автономной работы.

Шаг 5. Проверьте место для хранения
Указанное пространство хранения не учитывает операционную систему и связанные программы. Например, ноутбук с 250 ГБ памяти может иметь только 210 ГБ свободного места, когда вы его покупаете. Большинство ноутбуков позволяют обновить жесткий диск позже, хотя при этом вам потребуется переустановить операционную систему.
SSD становится стандартом и предпочтительнее из-за повышенной скорости доступа и увеличенного времени автономной работы. В результате твердотельные накопители стоят дороже стандартных жестких дисков за меньший объем хранилища. SSD-накопители часто меньше стандартных дисков, а это означает, что вам может понадобиться внешний диск для хранения всех ваших медиафайлов

Шаг 6. Проверьте порты
Достаточно ли на ноутбуке USB-портов для всех ваших устройств? Есть ли у него порт HDMI или VGA на случай, если вы захотите подключить его к телевизору или проектору? Если вы используете много внешних устройств, порты будут очень важны.

Шаг 7. Ищите оптические приводы
Во многих ноутбуках оптический привод не используется в целях экономии места. Хотя это продлит срок службы батареи и уменьшит размер, это означает, что вам понадобится внешний привод для установки программного обеспечения или записи дисков.
Некоторые ноутбуки теперь поставляются с приводами Blu-ray, которые могут читать и записывать стандартные DVD-диски, а также читать диски Blu-ray, которые могут содержать гораздо больше информации или HD-фильмов

Шаг 8. Посмотрите разрешение экрана
1600 x 900 или 1920 x 1080 предпочтительнее для получения максимально четкого изображения, хотя ноутбуки меньшего размера могут не достичь этого. Более высокое разрешение приведет к более четкому изображению, особенно если вы планируете смотреть фильмы или играть в игры. Более высокое разрешение также означает, что экран может отображать больше, а это означает, что ваша видимая область будет больше.
Определите, как ноутбук выглядит под прямыми солнечными лучами. Дешевые экраны часто очень трудно увидеть под прямыми солнечными лучами
Часть 5 из 5: Покупка ноутбука

Шаг 1. Проведите исследование
Не позволяйте торговому представителю уговорить вас сделать то, что вам не нужно. Сделайте свое исследование заранее и будьте уверены в своих потребностях. Обязательно читайте онлайн-обзоры ноутбуков, которые вы рассматриваете, поскольку продавцы редко говорят вам о недостатках продукта.

Шаг 2. Протестируйте перед покупкой
Попробуйте найти способ протестировать желаемый ноутбук перед покупкой. Если вы собираетесь совершить покупку в Интернете, перед покупкой проверьте, есть ли у местного продавца демонстрационная модель. Спросите своих друзей, есть ли у них тот же ноутбук, что и вы.

Шаг 3. Проверить гарантию
Компоненты компьютера выходят из строя, и это случается довольно часто. Наличие надежной гарантии очень важно для ноутбуков, особенно более дорогих. Убедитесь, что гарантия является гарантией производителя, и что они хорошо справляются со своей гарантийной работой.
Ноутбуки Craigslist редко имеют гарантии

Шаг 4. Понять риск покупки бывшего в употреблении или отремонтированного
Покупка бывшего в употреблении может сэкономить вам много денег, но в итоге вы можете получить очень некачественный продукт. По мере того, как ноутбуки стареют, их производительность начинает значительно снижаться. Подержанные ноутбуки часто перестают быть качественными по гарантиям производителя, и люди могут продавать свои ноутбуки, потому что им надоела их производительность.