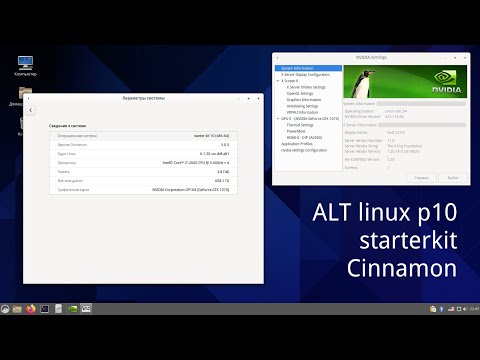По мере старения компьютера на нем накапливаются фрагменты временных файлов, в результате чего жесткий диск становится перегруженным; по прошествии достаточного времени вы заметите значительную разницу в скорости обработки вашего компьютера. Хотя вы не можете полностью исключить замедление работы компьютера, связанное с возрастом, вы можете сделать несколько вещей, чтобы ускорить скорость обработки и время запуска вашего компьютера.
Шаги
Часть 1 из 5: Отключение программ автозагрузки

Шаг 1. Удерживайте Ctrl + Alt + Del
Это вызовет меню задач вашего ПК. Если у вас запускается множество программ, когда вы входите в систему, вам, вероятно, придется иметь дело с общим замедлением в течение нескольких минут. Отключение запускаемых программ решит эту проблему.

Шаг 2. Щелкните параметр «Диспетчер задач»
Это откроет диспетчер задач вашего компьютера, из которого вы можете изменить или завершить процессы ПК. После этого нажмите «Подробнее».

Шаг 3. Щелкните вкладку «Автозагрузка»
Он находится в верхней части окна диспетчера задач; Это приведет к появлению списка программ, которые загружаются при запуске компьютера.

Шаг 4. Щелкните процесс, который вы хотите отключить
Обратите внимание, что «отключение» процесса вообще не останавливает его выполнение; скорее, это предотвратит автоматический запуск программы.

Шаг 5. Нажмите кнопку «Отключить»
Он находится в правом нижнем углу окна диспетчера задач.
Вы также можете щелкнуть процесс правой кнопкой мыши и выбрать «Отключить» в контекстном меню

Шаг 6. Повторите этот процесс отключения для всех соответствующих программ
Некоторые распространенные виновники высокого использования памяти включают Skype и Steam.
- Если вы не знаете, какие программы следует отключить, посмотрите на столбец «Влияние запуска» в правой части окна диспетчера задач; вообще говоря, вам следует отключить все программы с рейтингом "High" или "Medium".
- Рекомендуется оставить антивирус включенным; в противном случае ваш антивирус может не работать при запуске, и вы не будете защищены от вирусов.

Шаг 7. По завершении закройте диспетчер задач
Чтобы получить максимальную отдачу от этого процесса, вам также необходимо очистить меню скрытых значков.

Шаг 8. Откройте меню «Скрытые значки»
Это направленная вверх стрелка с правой стороны панели задач и слева от ваших часов. Щелкните или коснитесь его, чтобы открыть меню.

Шаг 9. Просмотрите меню «Скрытые значки»
Часто здесь работают фоновые процессы (например, Dropbox или Google Диск). Завершение этих процессов освободит оперативную память (RAM), что, в свою очередь, увеличит скорость обработки вашего компьютера. Вы можете завершить эти процессы из этого меню.

Шаг 10. Щелкните правой кнопкой мыши процесс, который хотите завершить
Например, если вы не используете приложение облачного хранилища на своем компьютере, вам следует подумать о завершении этого процесса.

Шаг 11. Нажмите «Выход» внизу контекстного меню
Обычно при этом предлагается подтвердить свое решение, нажав «Выход (имя приложения)». Вам нужно будет повторить этот процесс для каждого процесса, который вы хотите завершить.
Часть 2 из 5. Включение быстрого запуска в Windows 10

Шаг 1. Откройте Панель управления
Найдите его в строке поиска, расположенной в правом нижнем углу экрана.
Быстрый запуск - это новая функция Windows 10, которая ускоряет время запуска вашего компьютера

Шаг 2. Щелкните «Параметры электропитания».

Шаг 3. Нажмите «Выбрать, что делают кнопки питания».

Шаг 4. Нажмите «Изменить настройки, которые в настоящее время недоступны».

Шаг 5. Затем прокрутите вниз до экрана настроек завершения работы и установите флажок «Включить быстрый запуск».

Шаг 6. Теперь нажмите «Сохранить изменения».
Часть 3 из 5: отключение визуальных эффектов

Шаг 1. Откройте меню «Пуск»
Он находится в левом нижнем углу экрана вашего компьютера. Визуальные эффекты в Windows 8 и 10 были разработаны для актуальных новых машин; если вы обновились до одной из этих операционных систем на более старом компьютере, вы, вероятно, заметили значительное замедление. Отключение визуальных эффектов значительно ускорит обработку вашего компьютера.
Вы также можете нажать клавишу ⊞ Win, чтобы открыть меню «Пуск»

Шаг 2. Откройте приложение «Панель управления»
Вы можете сделать это, набрав «панель управления» в строке поиска «Пуск», или вы можете открыть панель управления вручную из папки «Система Windows» в нижней части меню «Пуск».

Шаг 3. Введите «Настроить внешний вид» в строку поиска Панели управления
Панель поиска находится в правом верхнем углу окна панели управления.

Шаг 4. Нажмите «Настроить внешний вид и производительность Windows»
Это должно быть в верхней части группы «Система» в левой части окна Панели управления.

Шаг 5. Просмотрите визуальные эффекты вашего компьютера
В этом меню есть несколько опций:
- Отрегулируйте для наилучшего внешнего вида - это полностью активирует эффекты Windows, что фактически противоположно тому, что вы должны делать.
- Отрегулируйте для лучшей производительности - это значительно снизит эффекты Windows, что ускорит ваш компьютер.
- Пользовательский - снимите флажок рядом с любой функцией, которую хотите отключить. Для оптимальной производительности на старой машине отключите все функции.

Шаг 6. Выберите вариант, который лучше всего подходит для вашего ПК
Для старых машин использование параметра "Пользовательский" для отключения всех визуальных эффектов - лучший способ действий, тогда как параметр "Настроить для максимальной производительности" подходит для большинства компьютеров среднего уровня.

Шаг 7. Закройте окно «Параметры производительности»
Вы можете заметить снижение качества презентации на своем компьютере, но скорость его обработки должна была увеличиться.
Часть 4 из 5: Очистка жесткого диска

Шаг 1. Откройте меню «Пуск»
Он находится в левом нижнем углу экрана.

Шаг 2. Введите «очистка диска» в меню поиска
Вы должны увидеть приложение в верхней части начального экрана.

Шаг 3. Щелкните приложение «Очистка диска»
Очистка диска - это стандартная утилита на компьютере под управлением Windows; он избавляет ваш компьютер от временных файлов, процессов и другой небольшой информации, которая может замедлить скорость обработки вашего ПК.

Шаг 4. Установите все флажки под заголовком «Файлы для удаления»
Это приведет к удалению следующих элементов из кеша вашего компьютера:
- Скачанные программные файлы
- Временные интернет файлы
- Содержимое корзины
- Временные файлы
- Миниатюры
- Вы также можете увидеть здесь другие варианты в зависимости от того, какие приложения по умолчанию поставляются с вашим устройством. Установите любой флажок в этом меню совершенно безопасно, так что отметьте и его.

Шаг 5. Нажмите «ОК», затем подтвердите, нажав «Удалить файлы»
Это избавит от временных файлов вашего компьютера. Если вы не выполняете эту очистку часто, вы можете найти здесь временные файлы на несколько гигабайт и тому подобное.

Шаг 6. Снова откройте «Пуск» и введите «defrag» в строку поиска
Это позволит найти приложение дефрагментации диска на вашем компьютере.

Шаг 7. Щелкните параметр «Дефрагментировать и оптимизировать диски»
Он должен быть в верхней части меню «Пуск». Когда ваш жесткий диск существует какое-то время, его подпапки и их соответствующее содержимое разбросаны по вашему жесткому диску (другими словами, ваши диски «фрагментируются»). Запуск инструмента дефрагментации диска объединит ваши файлы и эти фрагменты, что увеличит скорость, с которой ваш жесткий диск может получить доступ к информации.
Не запускайте программу дефрагментации диска, если на вашем компьютере установлен твердотельный накопитель. SSD-диски защищены от фрагментации, поэтому их дефрагментация может серьезно повредить ваши файлы

Шаг 8. Выберите основной диск в окне дефрагментации
Он должен быть помечен как «OS: C».

Шаг 9. Нажмите «Оптимизировать»
Это начнет дефрагментацию вашего диска. В зависимости от того, сколько времени прошло с момента последней дефрагментации, это может занять от нескольких минут до нескольких часов.

Шаг 10. Рассмотрите возможность перемещения файлов на внешнее хранилище
Жесткие диски запоминают первые 50 процентов размещенной на них памяти намного быстрее, чем нижние 50 процентов; Например, если у вас жесткий диск емкостью 500 ГБ, к первым 250 ГБ информации, которую вы поместите на жесткий диск, будет проще получить доступ. Вы заметите значительно меньшее замедление на вашем ПК, если ограничите хранилище файлов половиной емкости жесткого диска. Лучший способ сделать это - увеличить емкость жесткого диска с помощью внешней флэш-памяти или жесткого диска.
Вы также можете переместить свои файлы в любую из нескольких бесплатных облачных служб хранения (например, Google Drive, OneDrive, Dropbox)
Часть 5 из 5: Удаление ненужных программ

Шаг 1. Откройте меню «Пуск»
Вы можете просматривать все программы и приложения вашего ПК из меню «Пуск»; просто прокрутите вниз, чтобы просмотреть их все.
Вы также увидите здесь папки; они часто содержат больше приложений, поэтому щелкните их, чтобы просмотреть их содержимое

Шаг 2. Решите, какие приложения вы хотите удалить
Вообще говоря, такие приложения, как «Новости» или радиоприложение, которые поставляются с вашей ОС, совершенно не нужны (и их легко заменить более совершенными программами или онлайн-плагинами).
Если приложение имеет решающее значение для работы вашего компьютера, вы не сможете его удалить; При этом большинство обязательных приложений требуют минимальной вычислительной мощности

Шаг 3. Щелкните правой кнопкой мыши приложение, которое хотите удалить
Это вызовет контекстное меню.

Шаг 4. Нажмите «Удалить», затем подтвердите свой выбор
Это немедленно удалит ваше приложение или программу, избавляя от необходимости посещать папку «Программы и компоненты».
Возможно, вам придется нажать «Еще» в нижней части контекстного меню, чтобы получить доступ к опции «Удалить»

Шаг 5. Удалите все приложения, которые вы не используете
Большинство компьютеров с Windows поставляются с большим количеством стандартных приложений, плагинов, программ и бесплатных пробных версий; все они должны быть кандидатами на удаление.

Шаг 6. Рассмотрите возможность установки заменяющих программ
Для каждого стандартного установленного приложения есть как минимум одна жизнеспособная альтернатива:[нужна цитата]
- Замените Microsoft Edge на Chrome или Firefox. Оба этих браузера являются более быстрой и простой в использовании альтернативой Edge. [нужна цитата]
- Замените «Groove» на iTunes. Опять же, вы не можете удалить Groove, но для запуска Groove требуется гораздо больше вычислительной мощности, чем для запуска iTunes.[нужна цитата]
- Замените видеоплеер по умолчанию на VLC. VLC может воспроизводить практически любой видеоформат и имеет более простой и понятный интерфейс, чем стандартные видеопроигрыватели Microsoft, что обеспечивает более быструю скорость обработки.[нужна цитата]

Шаг 7. Перезагрузите компьютер
После внесения всех этих изменений ваш компьютер теперь должен работать намного быстрее!
Видео - с помощью этой службы некоторая информация может быть передана YouTube

подсказки
- Убедитесь, что ваш компьютер работает в режиме высокой производительности. Если вы используете план «Экономия энергии» или что-то подобное, вы заметите снижение скорости обработки при использовании высокопроизводительных приложений или игр. Вы можете проверить это, щелкнув значок батареи в правой части панели задач.
- Хотя технически он не является частью вашего физического компьютера, очистка кеша браузера и файлов cookie улучшит скорость просмотра веб-страниц.
- Вы также должны запускать проверки безопасности не реже одного раза в неделю, используя любую антивирусную программу безопасности по вашему выбору. Это предотвратит засорение процессора вашего компьютера рекламным и вредоносным ПО.
- Если вашему компьютеру больше пары лет, вам будет сложно перейти на новую операционную систему (например, Windows 10). Новые версии ОС обычно оптимизированы для технологий, имеющихся в настоящее время на рынке, а не для машин трех- или четырехлетней давности.
- Практикуя хорошие технологические привычки, такие как держать компьютер заряженным и регулярно выключать машину, вы значительно увеличите срок службы машины и ее скорость работы.