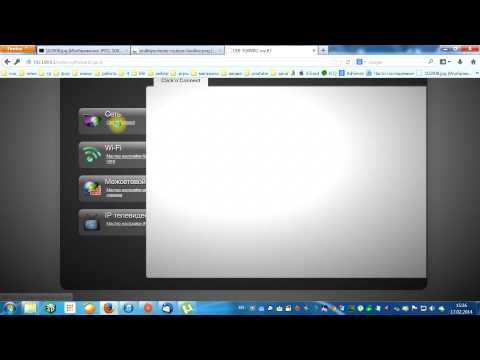Видеоклипы, сохраненные на жестком диске компьютера или переданные в потоковом режиме через Интернет, можно легко импортировать в презентацию слайд-шоу Microsoft PowerPoint на Mac, используя различные варианты встраивания видео, доступные пользователям OSX. Из этой статьи вы узнаете, как использовать версию PowerPoint для Mac для добавления видео в презентации.
Шаги
Метод 1 из 4: импорт видео из файла в PowerPoint

Шаг 1. Откройте PowerPoint
Обычно вы можете получить доступ из File Finder или с экрана рабочего стола, где он отображается с оранжевым значком и буквой «P».

Шаг 2. Выберите слайд, на котором вы хотите разместить видео
Когда ваша презентация будет готова, выберите место для вашего видео.

Шаг 3. Щелкните Вставить
Это откроет меню с дополнительными опциями.

Шаг 4. В меню нажмите «Фильм»
Это позволит вам выбрать видео для вставки в слайд PowerPoint.

Шаг 5. Выберите фильм из файла
Появится новое окно, в котором вы можете перейти к папке с видеофайлом и вставить его в PowerPoint.

Шаг 6. Найдите видео на жестком диске и нажмите «Вставить»
Это завершит процесс встраивания вашего видео в назначенный слайд.
Метод 2 из 4. Импорт видео из папки фильмов, iMovie или iTunes

Шаг 1. Откройте PowerPoint
Обычно вы можете получить доступ из File Finder или с экрана рабочего стола, где он отображается с оранжевым значком и буквой «P».

Шаг 2. Выберите слайд, на котором вы хотите разместить видео
Когда ваша презентация будет готова, выберите место для вашего видео.

Шаг 3. Щелкните Вставить
Он появляется на ленте меню в верхней части экрана в PowerPoint и открывает новое меню для выбора элемента для вставки в слайд.

Шаг 4. Выберите «Фильм» в меню «Вставка»
Он указан внизу и имеет стрелку рядом с ним, которая отобразит больше параметров, когда вы наведете курсор на этот параметр.

Шаг 5. Выберите опцию Movie Browser
Откроется новое окно со списком различных видеосервисов на вашем Mac для поиска файлов.

Шаг 6. Выберите видеосервис, который хотите найти
Во всплывающем окне вы можете выбрать папку «Фильмы», iMovie или iTunes в качестве места для вашего видео.

Шаг 7. Найдите видео в указанном месте
Вы увидите его в списке со значком предварительного просмотра в папке, в которой он сохранен.

Шаг 8. Щелкните Вставить
Это вставит видео из его местоположения в выбранную вами видеопрограмму в выбранную вами PowerPoint.
Метод 3 из 4: встраивание гиперссылки в видеопоток в Интернете

Шаг 1. Скопируйте URL-адрес видео, которое вы хотите вставить
Поскольку версия PowerPoint для Mac не позволяет встраивать код для любого видео в слайды, вам придется скопировать URL-адрес и перейти в параметры видео PowerPoint, чтобы настроить URL-адрес.

Шаг 2. Откройте PowerPoint
Если вы еще не открыли его, откройте его сейчас, чтобы настроить слайд видео.

Шаг 3. Выберите слайд для вашего видео
После того, как вы скопировали URL-адрес видео, перейдите в слайд-шоу и выберите слайд, на который вы хотите вставить видео.

Шаг 4. Щелкните Вставить
Это откроет возможности для добавления дополнительных элементов к вашему слайду.

Шаг 5. Щелкните гиперссылку
Это отображается в нижней части Вставлять при щелчке по нему открывается диалоговое окно, в котором вы можете отформатировать гиперссылку.

Шаг 6. Вставьте URL-адрес в верхнее поле
Как только вы это сделаете, введите текст, который вы хотите отображать для гиперссылки в поле Отображать поле в нижней части меню гиперссылки.

Шаг 7. Щелкните ОК
При этом будет встроена гиперссылка на видео, которое вы хотите включить в свою презентацию, в установленном вами формате, и она появится на выбранном вами слайде, как только вы закончите.
Метод 4 из 4: редактирование настроек воспроизведения видеофайла на Mac

Шаг 1. Запустите видео файл автоматически
Убедитесь, что значок видео на слайде выбран, и щелкните вкладку «Формат фильма» в строке меню. Появится всплывающее меню «Пуск». Выберите параметр «Автоматически» в списке параметров фильма в меню «Пуск». Видео будет автоматически воспроизводиться в начале слайда.

Шаг 2. При щелчке запустите видеофайл
Выделив значок видео на слайде, щелкните вкладку «Форматировать фильм» в строке меню. Появится всплывающее меню «Пуск». Выберите параметр «По щелчку» из параметров фильма в меню «Пуск». Видео будет воспроизводиться при щелчке по значку видео на слайде.

Шаг 3. Воспроизвести видео в полноэкранном режиме
Выделив значок видео на слайде, щелкните вкладку «Форматировать фильм» в строке меню. Появится всплывающее меню «Пуск». Нажмите «Параметры воспроизведения» во всплывающем меню «Пуск» и выберите «Воспроизвести во весь экран» в раскрывающемся меню. Видео будет воспроизводиться в полноэкранном режиме.

Шаг 4. Зациклите видеофайл так, чтобы он повторялся на протяжении всей презентации
Выделив значок видео на слайде, щелкните вкладку «Формат фильма» в строке меню, чтобы открыть всплывающее меню «Пуск». Нажмите «Параметры воспроизведения» и в раскрывающемся меню выберите «Повторять до остановки». Видео будет продолжать воспроизводиться во время презентации, пока не будет остановлено вручную нажатием ярлыка или нажатием кнопки паузы во время воспроизведения. Видео было зациклено.

Шаг 5. Скройте видео, пока не играете
Убедитесь, что значок видео на слайде выбран, и щелкните вкладку «Формат фильма» в строке меню, чтобы открыть меню «Пуск». Щелкните «Параметры воспроизведения» и выберите в раскрывающемся меню параметр «Скрыть, когда не воспроизводится». Видео не будет видно во время презентации, пока не начнется воспроизведение.