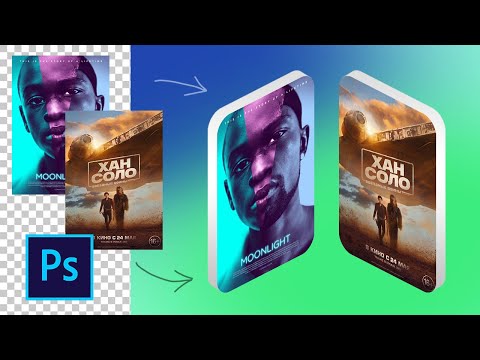Знаете ли вы, что вы можете импортировать цифровые аудиокниги в формате MP3 или аудиокниги с компакт-дисков в свою медиатеку iTunes? Да, ты можешь! Для любителей аудиокниг это особенно полезно, поскольку теперь вы можете получить доступ к файлам аудиокниг через медиатеку iTunes, даже когда вы в пути. Что еще лучше: это очень просто.
Шаги
Метод 1 из 2. Импорт аудиокниг с компьютера

Шаг 1. Запустите iTunes
Сделайте это, дважды щелкнув его значок на рабочем столе.
Если у вас еще нет iTunes, вы можете скачать его здесь:

Шаг 2. Щелкните «Библиотека»
” Это отобразит весь цифровой контент, доступный в вашем iTunes.

Шаг 3. Найдите файлы аудиокниги, которые вы хотите импортировать
Используя файловый менеджер на вашем компьютере, перейдите в папку, в которой находятся аудиокниги, которые вы хотите импортировать.

Шаг 4. Выберите аудиокниги
- Если вы хотите выбрать только один файл, щелкните файл, чтобы выделить его.
- Если вы хотите выбрать более одного файла, нажмите Ctrl (для Windows) или Cmd (для Mac), нажимая на каждую аудиокнигу, которую вы хотите импортировать.

Шаг 5. Импортируйте аудиокниги
Для этого перетащите выделенные файлы в окно iTunes. iTunes начнет импортировать треки и добавлять их в вашу медиатеку iTunes, чтобы вы могли их систематизировать.
Метод 2 из 2: Импорт аудиокниг с компакт-диска

Шаг 1. Вставьте компакт-диск в отсек для дисковода вашего компьютера
Отсек для привода компакт-дисков расположен на боковой стороне ноутбука или в передней части башни ЦП.

Шаг 2. Запустите iTunes
Сделайте это, дважды щелкнув его значок на рабочем столе.
Если у вас еще нет iTunes, вы можете скачать его здесь:

Шаг 3. Щелкните «Аудио компакт-диск» в iTunes
Это должно появиться на левой панели навигации.

Шаг 4. Закройте всплывающие окна, которые могут появиться для просмотра треков на компакт-диске
Просто закройте эти окна, так как вам не нужно открывать саму дорожку для ее импорта.

Шаг 5. Выберите все дорожки компакт-диска, нажав Ctrl + A (для Windows) или Cmd + A (для Mac)
Это должно выделить все треки на компакт-диске.

Шаг 6. Щелкните «Расширенное меню» в строке меню
Меню находится в верхней части окна iTunes.

Шаг 7. Выберите «Присоединиться к дорожкам компакт-диска»
” Это позволит объединить дорожки для упрощения импорта.

Шаг 8. Снова нажмите «Advanced Menu», но на этот раз выберите «Submit CD Track Names»
” Должно появиться информационное окно с полями, которые вы можете заполнить, например, «Имя исполнителя», «Композитор», «Альбом» и «Жанр».
- Введите информацию и нажмите «ОК».
- Убедитесь, что в разделе «Жанр» вы выбрали «Аудиокниги».
Шаг 9. Нажмите «Импортировать компакт-диск» в правом нижнем углу окна
После этого ваши аудиокниги появятся в вашей библиотеке в жанре, который вы указали для дорожек, то есть аудиокнигах.