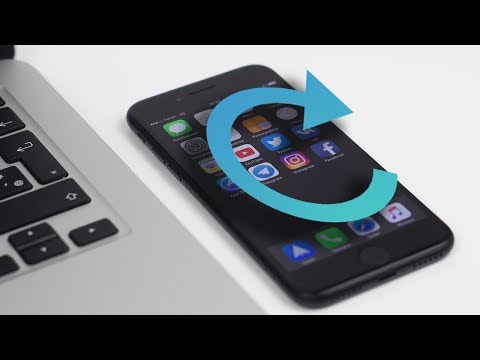Брошюра - это лист бумаги, содержащий фотографии, графику и информацию. Существует много типов брошюр, таких как Z-образный сгиб с 4-6 панелями, двухслойный с 4 панелями и трехслойный с 6 панелями. Для этого урока мы собирались создать буклет, сложенный втрое, и подготовить его к печати. Следуйте этому руководству и узнайте, как создать буклет, сложенный втрое, с помощью Adobe Illustrator CS5.
Шаги

Шаг 1. Подготовьте файл к печати
- Создайте документ формата Letter (11x8,5 дюймов) и измените цветовой режим документа на CMYK. Вы можете сделать это, перейдя в Файл> Цветовой режим документа> Цвет CMYK.
- Добавьте образцы цвета, например красный, розовый, зеленый, желтый и темно-желтый. Имейте в виду, что вы также можете выбрать свои собственные цвета. Ниже описаны некоторые комбинации цветов, использованных в учебнике. Красный: C = 0, M = 67, Y = 50, K = 0; Розовый: C = 0, M = 31, Y = 37, K = 0; Зеленый: C = 59, M = 0, Y = 33, K = 0; Желтый: C = 0, M = 0, Y = 51, K = 0; Темно-желтый: C = 0, M = 7, Y = 66, K = 0.

Шаг 2. Теперь вам нужно создать направляющую кадрирования, используя прямоугольную форму
Руководство по кадрированию - это руководство, используемое принтерами, чтобы узнать, где обрезать вашу брошюру после печати. Создайте фигуру размером 11x8,5 дюймов и раскрасьте обводку, используя образец совмещения. Измените также толщину штриха на 0,1 pt.

Шаг 3. Затем разделите пространство шириной 11 дюймов (27,9 см) на 3 части
Отметьте свое подразделение с помощью направляющих, а затем нанесите на них пунктирные линии. Чтобы создать пунктирную линию, используйте инструмент линейного сегмента, чтобы создать линию, затем щелкните пунктирную линию на панели штрихов или в окне.

Шаг 4. Добавьте метки обрезки на ваш документ
Чтобы добавить метки обрезки, выберите направляющую или прямоугольную форму, затем перейдите к эффекту и щелкните метки обрезки.

Шаг 5. Сгруппируйте все вместе
Выделите все (или Ctrl + A), щелкните правой кнопкой мыши и щелкните группу.

Шаг 6. Сделайте копию группы и переименуйте ее «ПЕРЕДНИЙ» и «ВНУТРИ
”Чтобы сделать копию, перетащите группу на значок создания нового слоя.

Шаг 7. Создайте содержимое вашего документа
Теперь, когда вы закончили подготовку своей брошюры, пора добавить редакционный контент. Начните с создания фона с использованием вашей прямоугольной формы и выбора цветов на образце цвета. Убедитесь, что ваша прямоугольная форма вытянута и не точно соответствует направляющей для обрезки.

Шаг 8. Создайте контент для лицевой, оборотной и внутренней стороны брошюры (или группы «ПЕРЕДНИЙ»)
Создавайте свой контент, комбинируя фотографии, графику и текст. Вы можете следовать макету на прилагаемой иллюстрации или создать свой собственный.

Шаг 9. И, наконец, пора добавить контент на левую, среднюю и правую внутренние панели вашей брошюры (или группы «ВНУТРИ»)
Как только вы это сделаете, все готово.