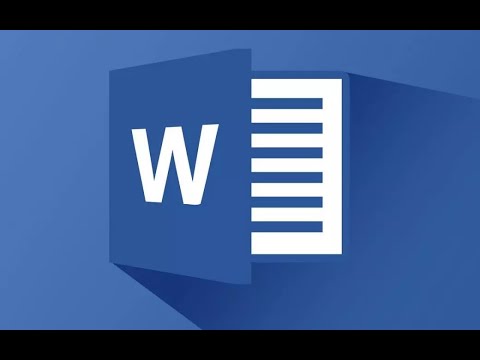Центр обновления Windows - это системное приложение, которое в Windows 10 автоматически устанавливает обновления прошивки / программного обеспечения. Если Центр обновления Windows не работает при загрузке обновлений, выполните следующие действия.
Шаги

Шаг 1. Перезагрузите Windows 10.
Нажмите кнопку «Пуск», затем нажмите «Питание», а затем нажмите «Перезагрузить».

Шаг 2. Войдите в учетную запись администратора

Шаг 3. Откройте службы Windows
Нажмите кнопку «Пуск», введите services.msc и нажмите ↵ Enter после завершения поиска.

Шаг 4. Остановите службу фоновой интеллектуальной передачи
Найдите фоновую интеллектуальную службу передачи, щелкните ее правой кнопкой мыши и выберите «Остановить».

Шаг 5. Остановите службу Центра обновления Windows
Найдите Центр обновления Windows, щелкните его правой кнопкой мыши и выберите Остановить.

Шаг 6. Откройте диалоговое окно «Выполнить»
Нажмите ⊞ Win + R.

Шаг 7. Введите% windir% / SoftwareDistribution и нажмите OK

Шаг 8. Удалите все в открывшейся папке
Нажмите Ctrl + A, чтобы выбрать все файлы в папке, затем нажмите ⇧ Shift + Delete и нажмите Да, чтобы удалить файлы без возможности восстановления.

Шаг 9. Перезагрузите ранее остановленные службы
В окне Services.msc щелкните правой кнопкой мыши Background Intelligent Transfer Service и нажмите кнопку Пуск, затем щелкните правой кнопкой мыши Центр обновления Windows и нажмите кнопку Пуск.

Шаг 10. Загрузите обновления еще раз
Откройте Центр обновления Windows и проверьте наличие обновлений.