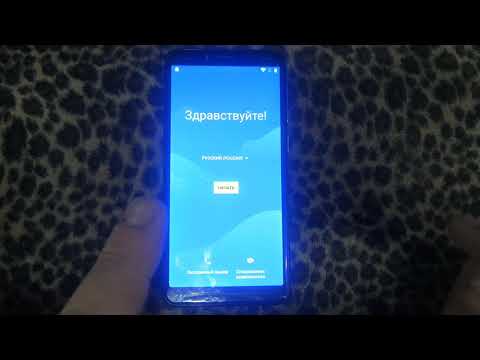Перенос музыки из iTunes на устройство Android можно сделать с помощью приложений для синхронизации или путем передачи файлов между компьютером и Android вручную. Следуйте инструкциям в этой статье, чтобы узнать, как перенести музыку из iTunes на Android.
Шаги
Метод 1 из 3: передача файлов вручную

Шаг 1. Откройте приложение iTunes на вашем компьютере

Шаг 2. Выделите песни, которые хотите перенести на Android

Шаг 3. Щелкните правой кнопкой мыши и выберите «Копировать»
”

Шаг 4. Перейдите на рабочий стол вашего компьютера с Windows или Mac

Шаг 5. Щелкните правой кнопкой мыши и выберите «Новая папка», чтобы создать новую временную папку на рабочем столе

Шаг 6. Откройте созданную вами папку и щелкните правой кнопкой мыши в любом месте папки

Шаг 7. Выберите «Вставить
” Песни, которые вы скопировали из iTunes, теперь будут отображаться во временной папке с музыкой.

Шаг 8. Подключите Android к компьютеру с помощью кабеля USB

Шаг 9. Подождите, пока ваш компьютер распознает ваше устройство Android

Шаг 10. Откройте диск или папку Android, когда они отображаются на рабочем столе, и перейдите к папке с надписью «Музыка
”

Шаг 11. Щелкните и перетащите музыкальные файлы из временной папки, созданной на рабочем столе, в папку Android Music

Шаг 12. Отключите Android от USB-кабеля
Музыкальные файлы, которые вы переместили из iTunes на Android, теперь будут доступны для воспроизведения на вашем устройстве Android.
Метод 2 из 3: синхронизация музыки с помощью doubleTwist

Шаг 1. Загрузите и установите приложение doubleTwist с официального сайта разработчика
Приложение доступно как для компьютеров Windows, так и для Mac.

Шаг 2. Запустите doubleTwist после того, как он будет установлен на ваш компьютер

Шаг 3. Подключите Android к компьютеру с помощью кабеля USB
На вашем Android-устройстве должен быть включен режим USB-накопителя.
-
Режим USB-накопителя можно включить на вашем Android-устройстве в разделе «USB-утилиты» в «Настройках».

Перенос музыки из iTunes на Android Шаг 15 Пуля 1

Шаг 4. Подождите, пока ваш Android не появится в doubleTwist в разделе «Устройства
”

Шаг 5. Нажмите «Музыка» под категорией «Библиотека» на левой панели окна в приложении doubleTwist
Приложение doubleTwist отобразит все ваши песни, которые в данный момент находятся в iTunes.

Шаг 6. Выберите одну или несколько песен, которые вы хотите перенести на Android, и перетащите их на диск Android в разделе «Устройства» на левой панели окна
Затем doubleTwist синхронизирует все выбранные вами файлы с вашим Android-устройством.
-
Если вы хотите, чтобы все ваши песни iTunes синхронизировались с вашим Android, выберите «Музыка» на вкладке «Общие» и установите все флажки, затем нажмите «Синхронизировать» в правом нижнем углу doubleTwist.

Перенос музыки из iTunes на Android Шаг 18, пункт 1

Шаг 7. Отключите Android-устройство от USB-кабеля, подключенного к компьютеру
Музыка, которую вы передали из iTunes, теперь будет готова для воспроизведения на вашем Android.
Метод 3 из 3: синхронизация музыки с помощью AirSync

Шаг 1. Запустите приложение Google Play Store на вашем устройстве Android

Шаг 2. Найдите в приложении Google Play Store приложение doubleTwist
Вам потребуется загрузить doubleTwist на Android для использования с надстройкой AirSync.

Шаг 3. Выберите вариант загрузки приложения doubleTwist на Android

Шаг 4. Выполните поиск AirSync в Google Play Store
AirSync - это надстройка для приложения doubleTwist, необходимая для беспроводной передачи песен iTunes на Android.

Шаг 5. Выберите вариант приобретения приложения AirSync
Приложение AirSync обычно стоит около 5 долларов.

Шаг 6. Дождитесь завершения загрузки приложений doubleTwist и AirSync на ваше устройство Android

Шаг 7. Перейдите на компьютер, на котором установлен iTunes, и посетите официальный веб-сайт doubleTwist по адресу
Приложение доступно для компьютеров Windows и Mac и требуется для использования с надстройкой AirSync.

Шаг 8. Выберите вариант загрузки и установки doubleTwist на компьютер с Windows или Mac

Шаг 9. Запустите приложение doubleTwist после его установки на ваш компьютер

Шаг 10. Откройте приложение doubleTwist на вашем Android-устройстве

Шаг 11. Щелкните вкладку «Настройки» и выберите вариант активации «AirSync»
”

Шаг 12. Нажмите «Настроить AirSync» и следуйте инструкциям, чтобы настроить приложение для использования с тем же беспроводным подключением, которое используется на вашем компьютере
Ваш Android отобразит уникальный 5-значный код доступа.

Шаг 13. Запишите 5-значный код доступа
Вам понадобится пароль для синхронизации AirSync с doubleTwist на вашем компьютере.

Шаг 14. Вернитесь к своему компьютеру и щелкните имя вашего устройства Android, когда оно отобразится на левой панели окна в разделе «Устройства»
” Появится всплывающее окно с предложением ввести 5-значный код доступа.

Шаг 15. Введите 5-значный код доступа, который вы записали ранее, в соответствующее поле
Затем ваш компьютер соединит ваше Android-устройство с doubleTwist с помощью надстройки AirSync.

Шаг 16. Щелкните «Музыка» в категории «Библиотека», расположенной на панели окна слева в doubleTwist
Приложение doubleTwist отобразит все ваши песни iTunes.

Шаг 17. Выберите каждую песню, которую вы хотите перенести на свое устройство Android, затем перетащите их на свое устройство Android в категории «Устройства» на левой панели окна
Затем doubleTwist перенесет все выбранные вами музыкальные треки на Android.
-
Чтобы перенести все песни из медиатеки iTunes на Android, выберите «Музыка» на вкладке «Общие» и установите все флажки, затем нажмите кнопку «Синхронизировать», расположенную в правом нижнем углу doubleTwist.

Перенос музыки из iTunes на Android Шаг 36 Пуля 1