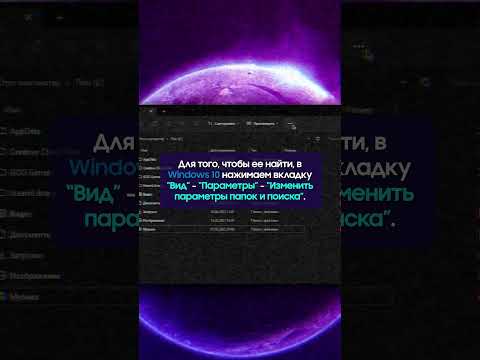Из этой статьи вы узнаете, как отображать файлы и папки, скрытые Windows. Вы также узнаете, как легко искать любые файлы, включая те, которые ранее были скрыты, с помощью проводника Windows.
Шаги

Шаг 1. Откройте проводник
Вы можете сделать это, щелкнув значок папки на панели задач или нажав Клавиша Windows + E.

Шаг 2. Щелкните меню «Просмотр»
Он находится в верхней части окна.

Шаг 3. Установите флажок «Скрытые предметы
«Он находится на панели инструментов в верхней части экрана на панели под названием« Показать / скрыть ». Это гарантирует, что файлы и папки, которые были скрыты, теперь доступны и доступны для поиска.

Шаг 4. Щелкните диск, который хотите найти
Вы должны увидеть список дисков и папок на левой панели проводника. Щелкните жесткий диск, на котором находится файл, который вы ищете.
- Если вы не видите никаких жестких дисков, щелкните стрелку рядом с «Этот компьютер» на левой панели, чтобы развернуть все диски.
- Если вы хотите найти все диски на вашем компьютере, нажмите Этот ПК на левой панели вместо щелчка по жесткому диску.

Шаг 5. Введите имя файла, который вы ищете, в поле поиска
Это область ввода в правом верхнем углу окна.
- Если вы не знаете имя элемента, попробуйте ввести звездочку, а затем тип / расширение файла элемента. Например, при вводе *-j.webp" />
- Если вы не хотите искать скрытые файлы и папки, вы можете просто просматривать разные папки, чтобы увидеть, что было ранее скрыто. Рядом со всем, что было скрыто, отображается значок серого цвета. Вы можете выключить и снова включить «Скрытые элементы», чтобы эти элементы исчезли и снова появились.

Шаг 6. Нажмите ↵ Enter, чтобы просмотреть результаты
В зависимости от размера вашего жесткого диска и того, что вы ищете, для появления результатов может потребоваться некоторое время.
- Если какие-либо ранее скрытые файлы или папки соответствуют тому, что вы искали, они будут отображаться со слегка затененными значками.
- Если вы не видите желаемый скрытый файл, папку или другой элемент, щелкните Этот ПК в левом столбце и снова запустите поиск.
подсказки
- Удаление системных файлов часто делает вашу версию Windows нестабильной или, в некоторых случаях, полностью неработоспособной. Не удаляйте файл, если вы не знаете, что это такое.
- Чтобы защитить защищенные системные файлы, по завершении снимите галочку с «Скрытые элементы».