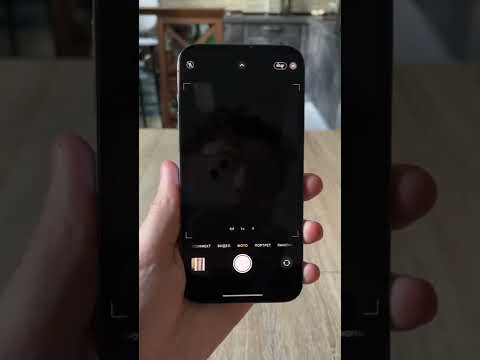Из этой статьи вы узнаете, как добавлять музыку на iPhone из iTunes с помощью компьютера. Это требует, чтобы вы подключили свой iPhone к компьютеру с помощью USB-кабеля, но вы можете настроить синхронизацию Wi-Fi в будущем после этого.
Шаги

Шаг 1. Подключите iPhone к компьютеру с помощью кабеля для зарядки
Вставьте USB-порт в свободный порт компьютера и подключите зарядное устройство к телефону.

Шаг 2. Дайте компьютеру доступ к телефону
Нажмите Разрешать при появлении запроса коснитесь Доверять. Возможно, вам потребуется ввести свой пароль.

Шаг 3. Запустите iTunes на вашем компьютере
Найдите на рабочем столе красочный значок музыкальной ноты.

Шаг 4. Щелкните значок в виде iPhone
Он находится в верхнем левом углу окна iTunes, прямо под регулятором громкости.

Шаг 5. Щелкните Музыка
Это опция, указанная в разделе «Настройки» вверху.

Шаг 6. Установите флажок «Синхронизировать музыку
Выберите, следует ли синхронизировать всю библиотеку или только выбранную музыку.

Шаг 7. Нажмите Применить в правом нижнем углу
Ваша музыка начнет синхронизироваться с вашим iPhone.