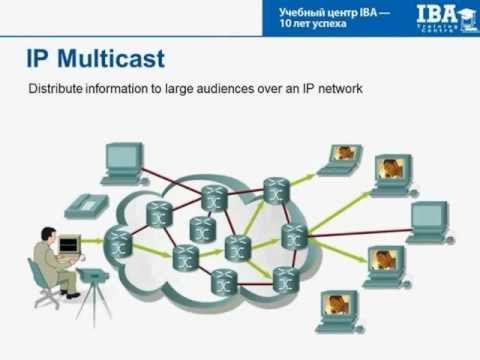Из этой статьи вы узнаете, как преобразовать анимацию Blender в воспроизводимый видеофайл. При рендеринге вашей анимации создается высококачественное видео, которым вы можете поделиться в Интернете или импортировать в другие приложения.
Шаги
Часть 1 из 2: Подготовка к рендерингу

Шаг 1. Откройте ваш проект в Blender
Когда вы будете готовы сохранить свою анимацию в виде видеофайла, вам нужно будет использовать инструменты рендеринга Blender.

Шаг 2. Щелкните панель «Свойства визуализации»
Это вкладка панели со значком камеры чуть ниже гаечного ключа и отвертки на правой стороне Blender.

Шаг 3. Установите предпочтения производительности
Рендеринг использует большую часть мощности вашего процессора на время, необходимое для создания вашей анимации. Это может быть час или больше! С настройками по умолчанию вы не сможете использовать свой компьютер для других целей во время рендеринга анимации. Если вы хотите, вы можете указать Blender, чтобы он потреблял меньше мощности процессора:
- Разверните Представление заголовок на панели свойств визуализации.
- Если для «Режима потоков» выбрано «Автоопределение», Blender автоматически определит ваши процессоры и покажет, сколько потоков будет использовано. По умолчанию это максимальное значение, которое гарантирует, что анимация будет отображаться максимально быстро, оставляя вам мало возможностей для выполнения других задач.
- Если вы хотите продолжать использовать свой компьютер во время рендеринга, выберите Фиксированный в качестве режима потоков и введите меньшее количество потоков. Например, если автоматическое определение обнаружило 8 потоков, уменьшение его до 6 позволит вам по-прежнему выполнять работу во время рендеринга.

Шаг 4. Щелкните панель «Свойства вывода»
Это вкладка панели со значком принтера чуть ниже вкладки Render Properties.

Шаг 5. Установите разрешение
Разрешение, с которым будет отображаться ваша анимация, отображается в значениях X и Y в верхней части панели. Если вы хотите увеличить или уменьшить разрешение, вы можете указать здесь новые значения.
Чтобы увеличить или уменьшить на процент, щелкните процентное значение по умолчанию (100%) и измените его на другое значение. 100% должно подойти большинству людей

Шаг 6. Установите рамки для анимации
Значения «Начало кадра» и «Остановка кадра» должны соответствовать количеству кадров в вашей анимации (проверьте значения «Начало» и «Конец» под нижним правым углом анимации). При необходимости вы можете отредактировать номера начального и конечного кадров, чтобы удалить кадры из начала или конца анимации.

Шаг 7. Установите частоту кадров
Значение частоты кадров по умолчанию составляет 24 кадра в секунду. Если вы импортируете анимацию в другую программу и вам нужно использовать определенную частоту кадров, вы можете настроить это значение по мере необходимости.

Шаг 8. Установите выходной каталог
Раздел «Вывод» в нижней части панели - это место, где вы можете выбрать папку, в которую вы будете сохранять файлы вывода. Вам нужно создать новый каталог:
- Щелкните значок двух папок, чтобы выбрать каталог, в который вы хотите сохранить файлы.
- Выберите каталог, в котором вы хотите создать выходной каталог.
- Нажмите кнопку с папкой и знаком плюса на ней, чтобы создать новый каталог.
- Введите имя каталога, например «Визуализация» или «Анимация».
- Выберите новый каталог и нажмите Принимать. Новое имя каталога будет отображаться как выходной каталог.

Шаг 9. Выберите выходной формат
Есть два варианта визуализации вашего вывода:
-
Как изображения:
Формат вывода по умолчанию: PNG. Если вы оставите значение по умолчанию или выберете другой формат в разделе «Изображение», Blender сначала отобразит анимацию как отдельные изображения, которые затем можно быстро преобразовать в видео с помощью редактора видеопоследовательности. Blender рекомендует этот выбор для рендеринга анимации.
- Если вам нужно остановить процесс рендеринга или ваш компьютер теряет мощность во время рендеринга, вы не потеряете свой прогресс, потому что вы создаете отдельные файлы изображений. Вы также сможете редактировать любое изображение по отдельности перед преобразованием в фильм.
- Если у вас прозрачный фон, выберите RGBA как значение «Цвет». В противном случае вы можете использовать «RBG» для меньшего размера файла.
-
Как видео:
Если вы выберете один из форматов «Фильм», Blender немедленно отрендерит анимацию для выбранного типа видео. Иногда это лучший выбор для гораздо меньших анимаций или анимаций с более низким разрешением, но вы рискуете перезапустить рендеринг, если ваш компьютер (или Blender) выйдет из строя или потеряет питание.
Если вы выбрали файл фильма, выберите FFmpeg, так как это даст вам лучшее качество без большого размера файла. Вы также должны оставить видеокодек как H.264.
Часть 2 из 2: Визуализация вашей анимации

Шаг 1. Щелкните меню Render
Он находится в верхней части Blender. Меню развернется.

Шаг 2. Щелкните «Визуализировать анимацию»
Это начинает процесс рендеринга. Blender отобразит новое окно, в котором будет отображаться ход вашего рендеринга. Рендеринг определенно может занять некоторое время - около часа или больше для больших файлов.
- Если вы выполняете рендеринг как видеофайл, будьте очень осторожны, чтобы не закрыть окно предварительного просмотра во время процесса рендеринга, иначе вы испортите файл и вам придется начинать заново.
-
Если вы сначала выполняете рендеринг как изображения, вы можете остановить процесс рендеринга в любой момент, закрыв это окно. Затем вы можете перезапустить процесс рендеринга с того места, где вы остановились. Для этого:
- Щелкните значок Свойства вывода панель.
- Снимите флажок "Перезаписать" под выходным каталогом.
- Щелкните значок Оказывать меню и выберите Рендеринг анимации опять таки.

Шаг 3. Просмотрите созданную анимацию
После рендеринга анимации вы можете закрыть окно предварительного просмотра, чтобы вернуться на рабочий стол Blender. Чтобы увидеть свою анимацию, щелкните значок Оказывать меню и выберите Просмотр анимации.
- Если вы визуализировали как видео, все готово! Отрендеренное видео сохраняется в выходной каталог, который вы создали на панели «Свойства вывода».
- Если вы визуализировали как изображения, вы почти закончили - продолжайте читать!

Шаг 4. Откройте Video Sequencer
Вы можете сделать это, щелкнув меню железнодорожных путей в верхнем левом углу и выбрав Видео секвенсор, или нажав Сдвиг + F8 на клавиатуре.

Шаг 5. Щелкните кнопку Добавить
Он находится в верхней части секвенсора.

Шаг 6. Щелкните в меню Последовательность изображений
Откроется программа просмотра файлов Blender.

Шаг 7. Выберите все файлы в каталоге вывода
Помните выходной каталог, который вы создали ранее? Перейдите в этот каталог в средстве просмотра файлов и дважды щелкните папку вывода, чтобы найти обработанные файлы. Вы увидите отдельный файл для каждого кадра анимации. Чтобы выбрать все файлы в каталоге, просто нажмите кнопку А клавишу на клавиатуре (другие клавиши не нужны).

Шаг 8. Нажмите кнопку «Добавить полосу изображения»
Он находится внизу средства просмотра файлов. Это добавит выбранные изображения в секвенсор в правильном порядке.
Если вы хотите добавить к анимации звук, нажмите Добавлять и выберите Звук, затем импортируйте желаемый звук.

Шаг 9. Нажмите клавишу N, чтобы открыть боковую панель
Он появится справа от секвенсора.
Если боковая панель не открывается на Полоска вкладку автоматически, щелкните Полоска вкладку в правом верхнем углу, чтобы переключиться на нее сейчас.

Шаг 10. Разверните группу «Время», чтобы убедиться, что включены все кадры
Это на боковой панели. Первый кадр рядом с «Start» и «End» должен совпадать с количеством изображений в вашей анимации.

Шаг 11. Выберите FFmpeg в качестве формата вывода
Это закончено на панели «Свойства вывода», где вы производили настройки перед рендерингом анимации. Чтобы выбрать этот вариант, щелкните существующий формат файла (возможно, PNG) и выберите FFmpeg.
По умолчанию Кодирование настройки должны работать нормально для большинства людей, но вы можете выбрать другой контейнер и кодек, если хотите.

Шаг 12. Щелкните меню Render и выберите Render Animation
Теперь Blender будет использовать изображения в вашей анимации для создания файла фильма MPEG. В отличие от последнего процесса рендеринга, этот будет быстрым (около минуты или около того), потому что сами изображения уже были визуализированы. После завершения рендеринга видеофайл анимации будет помещен в созданный вами выходной каталог.