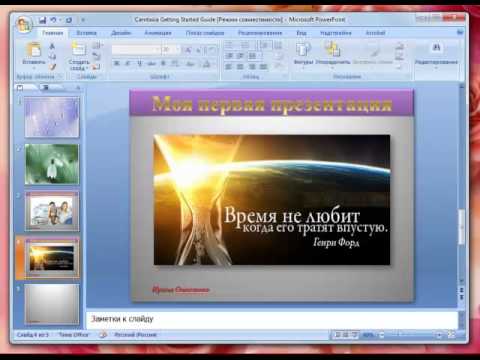Microsoft Publisher позволяет включать фотографии и рисунки в буклеты, брошюры, сертификаты, карточки и другие настольные издательские материалы. Хотя Publisher и не является программой для редактирования графики вроде Photoshop или Paint Shop Pro, он позволяет обрезать графические изображения так, чтобы была видна только часть изображения или рисунка, который вы хотите показать. Более старые версии Microsoft Publisher с интерфейсом панели инструментов позволяют обрезать прямоугольные изображения, а Publisher 2010, первая версия Publisher с ленточным интерфейсом, позволяет обрезать изображения в одной из нескольких форм. Следующие инструкции расскажут вам, как обрезать графику в вашей версии Microsoft Publisher.
Шаги
Метод 1 из 3. Обрезка прямоугольных изображений в Publisher 2003 и 2007

Шаг 1. Щелкните изображение, которое хотите обрезать
Ваше изображение окружено набором белых маркеров в виде точек. Плавающая панель инструментов «Изображение» появится над изображением.

Шаг 2. Нажмите кнопку «Обрезать» на панели инструментов «Изображение»
Кнопка «Обрезать» отображает пару перекрывающихся прямых углов. После щелчка по нему точки изменения размера изменяются на набор черных штрихов, которые являются маркерами обрезки.

Шаг 3. Наведите курсор на маркер обрезки
Курсор изменится с четырехконечной стрелки на форму ручки обрезки, над которой он находится.

Шаг 4. Перетащите маркер обрезки, чтобы обрезать изображение
Какой маркер вы перетаскиваете, зависит от того, как вы хотите обрезать изображение.
- Чтобы обрезать одну сторону, перетащите центральный маркер обрезки на стороне, которую вы хотите обрезать, к центру изображения.
- Чтобы обрезать смежные стороны, перетащите угловую ручку обрезки, касающуюся сторон, которые вы хотите обрезать, к центру изображения.
- Чтобы равномерно обрезать противоположные стороны, перетащите центральный маркер с любой из противоположных сторон, удерживая нажатой клавишу CTRL.
- Чтобы обрезать все 4 стороны изображения одновременно, перетащите любой из угловых маркеров к центру, удерживая одновременно клавиши CTRL и SHIFT.

Шаг 5. Нажмите кнопку «Обрезать» еще раз, чтобы отключить обрезку после того, как изображение будет обрезано до желаемого размера
Ручки обрезки снова превратятся в точки ручки размера.
Метод 2 из 3. Обрезка непрямоугольных изображений в Publisher 2003 и 2007

Шаг 1. Вставьте графическое изображение в форму Publisher
Эта форма будет служить рамкой / рамкой для обрезки изображения.

Шаг 2. Обрежьте изображение до края формы с помощью программы для редактирования фотографий
Возможные программы для обрезки: Microsoft Digital Image Pro, Digital Editing, Photoshop или Paint Shop Pro. Версия программы, которую вы используете, должна поддерживать обрезку изображений по форме, которую вы использовали для создания рамки для изображения.
Метод 3 из 3. Обрезка изображений в Publisher 2010

Шаг 1. Щелкните изображение, которое хотите обрезать
Ваше изображение окружено набором белых маркеров в виде точек. Над рабочей областью появится лента «Формат работы с рисунками».

Шаг 2. Выберите рамку для вашего изображения в меню «Стили изображения» в группе «Стили изображения»
Для каждой из 4 форм рамки доступно 6 стилей границы: прямоугольник, овал, прямоугольник со скругленными углами и прямоугольник с волнистым дном. Щелкните стиль рамки, в котором хотите отобразить изображение.
Вы можете изменить внешний вид рамки, щелкнув кнопку со стрелкой вниз, чтобы отобразить диалоговое окно «Форматировать фигуру». Выберите нужные параметры и нажмите «ОК», чтобы применить их и закрыть диалоговое окно

Шаг 3. Нажмите кнопку «Обрезать» в группе «Обрезать»
Точки маркера изменения размера меняются на пустые пунктирные линии, которые являются маркерами обрезки.

Шаг 4. Наведите курсор на маркер обрезки
Курсор изменится с четырехконечной стрелки на форму ручки обрезки, над которой он находится.

Шаг 5. Перетащите ручку обрезки, чтобы обрезать изображение
Какой маркер вы перетаскиваете, зависит от того, как вы хотите обрезать изображение.
- Чтобы обрезать одну сторону, перетащите центральный маркер обрезки на стороне, которую вы хотите обрезать, к центру изображения.
- Чтобы обрезать смежные стороны, перетащите угловую ручку обрезки, касающуюся сторон, которые вы хотите обрезать, к центру изображения.
- Чтобы равномерно обрезать противоположные стороны, перетащите центральный маркер с любой из противоположных сторон, удерживая нажатой клавишу CTRL.
- Чтобы обрезать все 4 стороны изображения одновременно, перетащите любой из угловых маркеров к центру, удерживая одновременно клавиши CTRL и SHIFT.

Шаг 6. Выберите, как вы хотите обрезать картинку
Нажмите 1 из 3 маленьких кнопок справа от более крупной кнопки «Обрезать» в группе «Обрезать», чтобы определить, как ваше изображение будет обрезано.
- Нажмите кнопку «Подогнать» в правом верхнем углу, чтобы все изображение отображалось в области обрезки, сохраняя пропорцию высоты изображения к его ширине. Это существенно изменяет размер изображения.
- Нажмите кнопку «Заливка» в правом центре, чтобы изображение заполняло всю область, ограниченную маркерами обрезки, сохраняя при этом пропорцию его высоты и ширины. Области изображения, выходящие за пределы этой области, будут обрезаны.
- Нажмите кнопку «Очистить кадрирование» в правом нижнем углу, чтобы отменить действие двух других кнопок. Любая обрезка, которую вы задали изображению с помощью кнопки «Заливка», будет удалена, и любое пространство вокруг изображения, созданное в результате использования кнопки «Подогнать», также будет удалено. Изображение будет восстановлено до первоначального вида, но не обязательно до исходного размера.

Шаг 7. Нажмите кнопку «Обрезать» еще раз, чтобы отключить обрезку
Ручки обрезки вернутся к ручкам калибровки.
Вы также можете отключить обрезку, щелкнув где-нибудь в рабочей области, кроме изображения. Маркеры обрезки полностью исчезнут, как и лента «Формат графических инструментов»
Видео - с помощью этой службы некоторая информация может быть передана YouTube

подсказки
- Лента «Формат работы с рисунками» отображается в Publisher 2010 только при выборе рисунка или фрагмента картинки. Другие объекты Publisher, такие как Автофигуры, WordArt и текстовые поля, при выборе отображают собственные ленты формата. (Каждая лента формата обозначается по назначению с помощью цветной метки над вкладкой «Формат».)
- Вы также можете сделать так, чтобы панель инструментов «Изображение» отображалась в Microsoft Publisher 2003 или 2007, выбрав «Панели инструментов» в меню «Вид» и затем установив флажок «Изображение». Однако кнопка «Обрезать» не будет активна, пока вы не выберете изображение или фрагмент клипа.