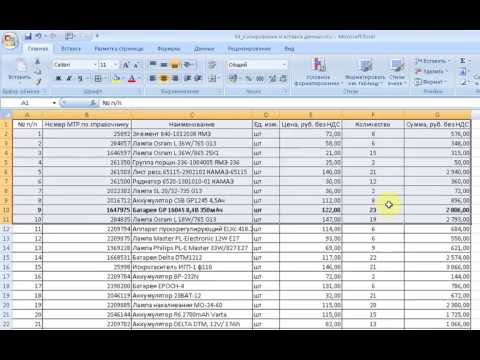Из этой статьи вы узнаете, как добавлять полосы ошибок к существующей диаграмме в Microsoft Excel.
Шаги

Шаг 1. Откройте электронную таблицу, содержащую вашу диаграмму
Дважды щелкните файл на своем компьютере, чтобы открыть его в Excel.

Шаг 2. Щелкните диаграмму, которую хотите отредактировать
Это выберет диаграмму и откроет «Инструменты диаграммы» на верхней ленте.

Шаг 3. Щелкните вкладку «Дизайн»
Он находится в верхней центральной части экрана.

Шаг 4. Щелкните Добавить элемент диаграммы
Это первая кнопка в строке вверху Excel. Список типов диаграмм расширится.

Шаг 5. Щелкните «Полосы ошибок»

Шаг 6. Выберите желаемый тип планок погрешностей
На выбранной диаграмме появятся полосы ошибок.

Шаг 7. Еще раз нажмите «Добавить элемент диаграммы»
На этот раз вы воспользуетесь им, чтобы изменить вид полос.

Шаг 8. Щелкните «Полосы ошибок»

Шаг 9. Щелкните Дополнительные параметры полос ошибок…
В правой части Excel откроется новая панель.

Шаг 10. Щелкните значок гистограммы на правой панели
Это третий значок (3 полосы разной высоты) в верхней части панели.

Шаг 11. Настройте стержни
Измените настройки направления, стиля и количества ошибок на правой панели.

Шаг 12. Щелкните значок эффектов
Это значок пятиугольника в верхней части правой панели.

Шаг 13. Настройте эффекты полосы
Вы можете изменить тень, свечение и края полос на этом экране.

Шаг 14. Щелкните значок заливки
Это банка с разлитой краской вверху правой панели.

Шаг 15. Настройте цвета и линии
Выберите стиль линии, ширину, цвет и другие параметры для полос на правой панели.

Шаг 16. Нажмите Control + S
Это сохраняет ваши изменения.