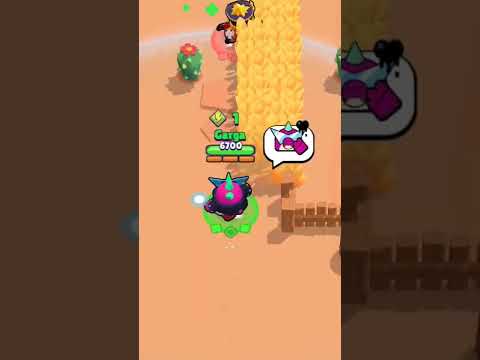Если у вас есть рабочий лист, над которым вы работали в течение долгого времени, и вам нужно скопировать его для другой задачи, вы можете просто скопировать этот рабочий лист, чтобы вам не приходилось делать все заново с нуля. Копировать рабочий лист легко; чтобы узнать больше, выполните следующие действия.
Шаги

Шаг 1. Откройте файл Excel с листом, который вы хотите скопировать
Просто найдите файл Excel на своем компьютере и дважды щелкните файл, чтобы открыть его.

Шаг 2. Щелкните и удерживайте вкладку рабочего листа, который вы хотите скопировать
Вкладка рабочего листа находится в нижнем левом углу окна. Щелкнув и удерживая вкладку, вы увидите значок пустого документа справа от вкладки и небольшой треугольник с левой стороны вкладки.
- Рабочий лист будет помечен в зависимости от того, какое имя вы дали ему раньше.
- Если вы не отметили его, он будет отображаться как Лист 1, Лист 2, Лист 3 и так далее.

Шаг 3. Удерживая нажатой клавишу Ctrl на клавиатуре, по-прежнему удерживайте кнопку мыши
Теперь вы увидите символ плюса (+) в середине значка пустого документа на вкладке.

Шаг 4. Перетащите мышь вправо
Сделайте это, удерживая кнопку мыши и клавишу Ctrl. Это переместит вкладку в новое положение. Кроме того, маленький треугольник переместится в правую часть вкладки рабочего листа.

Шаг 5. Отпустите кнопку мыши
Не отпускайте клавишу Ctrl при отпускании кнопки мыши. Теперь вы увидите созданный дубликат рабочего листа. Он будет помечен как «[Название рабочего листа] [2]».

Шаг 6. Переименуйте дублирующийся рабочий лист
Для этого дважды щелкните дублирующую вкладку, и она будет выделена. Введите новое имя для рабочего листа, а затем щелкните любую ячейку в центре экрана, чтобы ввести новое имя.