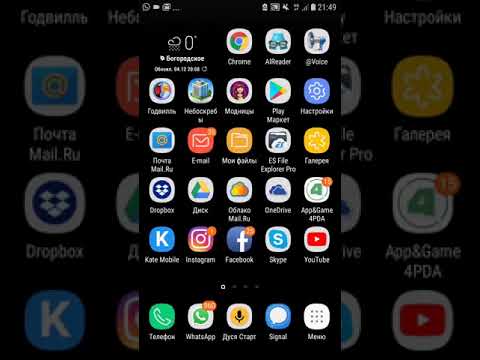Есть ли в вашем листе Microsoft Excel данные, которые вы хотите отобразить в документе Word? Из этой статьи вы узнаете, как копировать данные из электронной таблицы в документ Word с помощью пакета Microsoft Office для настольных ПК.
Шаги

Шаг 1. Откройте документ в Excel
Этот метод проведет вас через шаги копирования и вставки данных из Excel в Word с помощью настольного приложения для Windows или Mac. Вы можете открыть свой документ из Excel, перейдя в Файл> Открыть или вы можете щелкнуть файл правой кнопкой мыши и выбрать Открыть с, а потом Excel.
Если у вас есть данные или таблица данных, вы сможете изменить способ отображения вставленной информации в Параметры вставки, в остальном все шаги идентичны, если вы пытаетесь скопировать и вставить данные или таблицы.

Шаг 2. Выберите данные на листе Excel, которые вы хотите скопировать и вставить в Word
С помощью мыши щелкните первую ячейку данных, которые вы хотите скопировать, и перетащите ее, чтобы включить диапазон (если вы хотите скопировать более одной ячейки).

Шаг 3. Нажмите Ctrl + C. (Windows) или ⌘ Cmd + C (Mac).
Вы также можете щелкнуть правой кнопкой мыши и выбрать Копировать.

Шаг 4. Откройте документ в Word
Вы можете открыть документ, над которым работали, или создать новый документ.

Шаг 5. Переместите курсор в документ Word, куда вы хотите вставить данные Excel
Когда вы нажимаете сочетание клавиш, данные, которые вы скопировали из Excel, вставляются в документ Word.

Шаг 6. Нажмите Ctrl + V. (Windows) или ⌘ Cmd + V (Mac).
Данные, которые вы скопировали из Excel, появятся в вашем документе Word.

Шаг 7. Щелкните Параметры вставки
Вы должны увидеть раскрывающееся меню «Параметры вставки» рядом с вставленными данными или диаграммой. В противном случае вы найдете «Параметры вставки» над областью редактирования документа в левой части окна под «Главная».

Шаг 8. Выберите форматирование вставки
Вы увидите эти параметры слева направо:
- Сохранить исходное форматирование: Сохраняет данные в том виде, в котором они были отформатированы в Excel.
-
Использовать стили назначения: Обновляет данные в соответствии со стилем Word. Используйте этот стиль вставки, если у вас есть данные в формате диаграммы с линиями сетки, которые вы хотите сохранить.
- Ссылка и сохранение исходного форматирования: Сохраняет форматирование, как в документе Excel, однако данные во вставленной таблице будут обновляться каждый раз, когда вы редактируете их в Excel.
- Ссылка и использование стиля назначения: Удаляет исходное форматирование и заменяет его форматированием документа Word. Это также связывает данные с исходной электронной таблицей, так что обновление электронной таблицы также обновит ваш документ Word.
- Рисунок: Данные вставляются в виде изображения вместо таблицы и не могут быть обновлены.
- Сохранить только текст: Вставляет только текст из таблицы и игнорирует все форматирование (например, строки в таблице). Однако каждая строка данных в диаграмме / таблице отделяется новым абзацем, а каждый столбец - табуляциями.

Шаг 9. Сохраните вашу работу
Если вы используете Mac, нажмите ⌘ Cmd + S, а если вы используете компьютер с Windows, нажмите Ctrl + S.