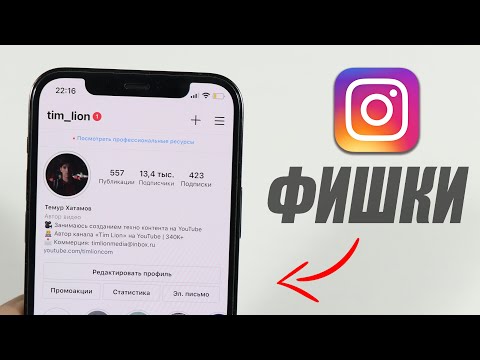Из этой статьи вы узнаете, как переместить запись задачи вверх или вниз в списке задач Google или переместить ее в другой список вашей учетной записи с помощью iPhone.
Шаги

Шаг 1. Откройте приложение "Задачи" на вашем iPhone
Значок задач выглядит как синий кружок на белом фоне. Вы можете найти его на одном из ваших домашних экранов.
Если вы не вошли в систему автоматически, коснитесь Начать внизу и выберите учетную запись Google, которую хотите использовать.

Шаг 2. Нажмите и удерживайте задачу, которую хотите переместить
Выбранная задача появится в списке, и вы сможете перетащить ее.
Если задача, которую вы хотите переместить, находится в другом списке, нажмите " ☰"в нижнем левом углу и выберите список, который хотите отредактировать.

Шаг 3. Перетащите задачу вверх или вниз по списку
Как только задача окажется там, где вы хотите, просто отпустите ее, и она снова будет добавлена в список.
Таким образом, вы можете переместить задачу вверх или вниз в ее текущем списке

Шаг 4. Коснитесь задачи, чтобы просмотреть сведения о ней
Здесь вы можете переместить выбранную задачу в другой список в вашей учетной записи.

Шаг 5. Коснитесь имени синего списка в верхней части страницы сведений
Текущий список выбранной задачи отображается вверху синим цветом. При нажатии откроется список всех ваших списков задач.

Шаг 6. Выберите другой список, в который нужно переместить эту задачу
Нажатие на название списка автоматически переместит сюда выбранную задачу.