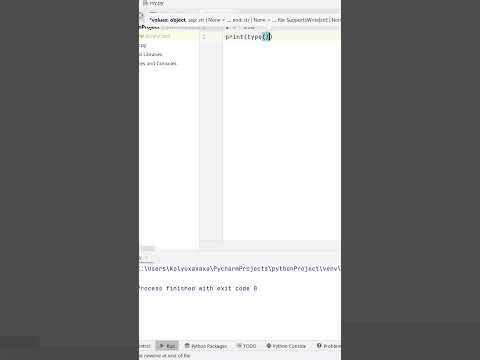Независимо от вашей платформы, нет недостатка в способах отправить документ Microsoft Word кому-либо в Интернете. Большинство облачных сервисов (таких как Google Drive и Dropbox) имеют возможность отправлять документы прямо со своих настольных и мобильных приложений. Вы также можете прикрепить документ к электронному письму или чату Facebook. А если на вашем компьютере настроена почтовая программа, вы даже можете отправить свой документ, не выходя из Microsoft Word.
Шаги
Метод 1 из 8: прикрепление документа к Gmail или Yahoo! Сообщение

Шаг 1. Войдите в свой Gmail или Yahoo! Почтовый аккаунт
Вы можете прикрепить свой документ Word к сообщению в Gmail или Yahoo! Отправляйте почту на компьютер или с помощью приложения любой службы для мобильных устройств.
Большинство бесплатных почтовых сайтов и приложений похожи. Эти инструкции также могут помочь вам использовать поставщиков, отличных от Gmail и Yahoo

Шаг 2. Щелкните или коснитесь «Написать»
В обоих мобильных приложениях значок «Написать» представляет собой карандаш. Появится окно нового сообщения.

Шаг 3. Щелкните или коснитесь значка скрепки
Поле выбора файла появится на большинстве платформ.
Если вы используете Yahoo! Почта на мобильном устройстве, коснитесь знака +, а затем коснитесь второго значка (листа бумаги) на появившейся панели инструментов. Должно появиться окно выбора файла

Шаг 4. Нажмите «Прикрепить файл» или «Вставить с диска»
Вы можете пропустить этот шаг, если не используете приложение Gmail на мобильном устройстве.
- Выберите «Вставить с диска», если документ сохранен на вашем Google Диске.
- Выберите «Прикрепить файл», если документ сохранен на вашем телефоне или планшете.

Шаг 5. Перейдите к документу, который хотите прикрепить
Перейдите в папку с документом Word и дважды щелкните (или коснитесь), чтобы прикрепить его.
Если вы прикрепляете с Google Диска, коснитесь файла, который хотите прикрепить, а затем коснитесь «Выбрать»

Шаг 6. Отправьте электронное письмо получателю
Введите адрес электронной почты желаемого получателя в поле «Кому:», затем добавьте тему и содержание сообщения.

Шаг 7. Щелкните или коснитесь «Отправить»
Когда получатель откроет письмо, он сможет открыть или загрузить файл на свой компьютер или мобильное устройство.
Метод 2 из 8: прикрепление документа к почте для iPhone или iPad

Шаг 1. Откройте приложение Почта на вашем устройстве
Чтобы использовать этот метод, убедитесь, что Почта правильно настроена для отправки почты из вашей учетной записи электронной почты.
- Вы сможете прикрепить документ, который находится на вашем устройстве или в iCloud Drive.
- Если на вашем устройстве установлены приложения Dropbox, Google Диск или OneDrive, у вас будет возможность прикрепить документ из одной из этих учетных записей.

Шаг 2. Коснитесь значка «Написать»
Значок имеет вид квадрата с карандашом.

Шаг 3. Введите адрес электронной почты в поле «Кому:
поле. Это должен быть адрес человека, которому вы будете отправлять документ.

Шаг 4. Введите свое сообщение
Введите тему в поле «Тема» и введите примечание для получателя в основной текстовой области.

Шаг 5. Коснитесь и удерживайте палец в теле сообщения
Появится черная полоса, содержащая несколько вариантов для выбора.

Шаг 6. Нажмите «Добавить вложение»
Файловый навигатор откроется на вашем iCloud drive по умолчанию.

Шаг 7. Нажмите «Места», чтобы переключиться в другое место
Если документ отсутствует на вашем диске iCloud, выберите его из любой из перечисленных папок (включая Google Диск, Dropbox или OneDrive, если применимо).
Если вы не видите значок используемой облачной службы, нажмите «Еще» и выберите свою службу. Установите переключатель в положение «Вкл.», Чтобы включить его, а затем нажмите кнопку «Назад», чтобы вернуться к экрану «Локации»

Шаг 8. Выберите файл и нажмите «Добавить вложение
Вы вернетесь к ранее составленному вами электронному сообщению. К этому сообщению прикреплен ваш документ.

Шаг 9. Нажмите «Отправить»
”Файл будет доставлен на соответствующий адрес электронной почты.
Метод 3 из 8: прикрепление документа к почте для Mac

Шаг 1. Запустите приложение Mail на вашем устройстве Apple
Чтобы использовать этот метод, вам необходимо настроить приложение «Почта» на отправку почты через вашу учетную запись электронной почты. Если вы еще этого не сделали, сделайте это сейчас.

Шаг 2. Нажмите ⌘ Cmd + N, чтобы создать новое сообщение
Вы также можете щелкнуть значок «Новое сообщение» (квадрат с карандашом) или щелкнуть «Файл»> «Новое сообщение».

Шаг 3. Щелкните значок скрепки
Этот значок отображается в правом верхнем углу окна нового сообщения.

Шаг 4. Выберите документ и нажмите «Выбрать файл»
Вы можете удерживать нажатой клавишу ⌘ Cmd при щелчке, если хотите выбрать несколько файлов.

Шаг 5. Отправьте электронное письмо получателю
Введите адрес электронной почты получателя в поле «Кому:», тему в поле «Тема:» и заметку в большом текстовом поле.

Шаг 6. Отправьте электронное письмо
Щелкните значок бумажного самолетика в верхнем левом углу сообщения, чтобы отправить электронное письмо и прикрепленный к нему документ.
Метод 4 из 8: общий доступ к документу с Google Диска

Шаг 1. Откройте свой Google Диск
Если ваш документ Word находится на вашем Google Диске, вы легко сможете поделиться им с другими. Доступ к вашему Диску различается в зависимости от вашей платформы:
- Мобильный: запустите приложение Google Диск на своем устройстве.
- Рабочий стол: войдите на https://drive.google.com в свой веб-браузер.

Шаг 2. Перейдите к документу, которым хотите поделиться
Если вы не видите его в основной папке, возможно, вам придется поискать в некоторых подпапках.
Если вы еще не загрузили документ со своего компьютера, нажмите «Создать»> «Загрузить файл», а затем дважды щелкните документ Word

Шаг 3. Щелкните значок ⋮ и нажмите «Добавить людей»
Пропустите этот шаг, если вы используете веб-версию Диска.

Шаг 4. Щелкните файл правой кнопкой мыши и выберите «Поделиться»
Пропустите этот шаг, если вы используете мобильное приложение.
Другой способ сделать это - щелкнуть документ один раз, а затем щелкнуть значок «Поделиться» (контур головы человека со знаком плюса)

Шаг 5. Введите адрес электронной почты человека, которому вы хотите получить файл
Если этот человек является одним из ваших контактов в Google, вы можете просто начать вводить его имя, а затем выбрать правильного человека из результатов поиска.

Шаг 6. Определите, может ли человек редактировать копию на вашем Google Диске
По умолчанию Диск дает человеку разрешение на редактирование документа на вашем Google Диске.
Оставьте это в покое, если вы делитесь документом с кем-то и планируете внести правки

Шаг 7. Измените «Может редактировать» на «Может просматривать», если вы хотите, чтобы человек мог загружать свою копию, но не редактировать вашу

Шаг 8. Выберите «Готово» или «Поделиться», чтобы поделиться документом
Получателю будет отправлено электронное письмо с информацией о том, как получить доступ к документу. Они смогут просмотреть его в Интернете или загрузить на свой компьютер.
Метод 5 из 8. Отправка документа из Dropbox

Шаг 1. Откройте Dropbox на вашем компьютере или мобильном устройстве
Если вы являетесь пользователем Dropbox, вы можете использовать эту службу для обмена документами с кем угодно в Интернете. При использовании этого метода получателю будет отправлено сообщение, содержащее ссылку на документ. Получатель сможет скачать документ, перейдя по этой ссылке (и ему не понадобится учетная запись Dropbox).
- Для использования этого метода вам потребуется учетная запись Dropbox.
- У вас также должно быть установлено приложение на вашем устройстве. Если вы используете компьютер, вы можете использовать веб-версию, войдя на сайт

Шаг 2. Добавьте документ в свой Dropbox
Если вы еще не загрузили документ Word в свой Dropbox, сделайте это сейчас.
- Мобильное приложение: нажмите значок «+» и выберите «Загрузить файлы». Перейдите к документу, который хотите загрузить, и нажмите «Загрузить файл».
- Настольное приложение: если папка, в которой хранится файл, еще не синхронизирована с Dropbox, перетащите файл из текущего местоположения в папку Dropbox.
- Dropbox.com: перейдите в папку, в которой вы хотите сохранить файл, затем нажмите значок «Загрузить», чтобы выбрать документ.

Шаг 3. Откройте окно «Поделиться»
Этот шаг немного отличается в зависимости от вашей платформы:
- На мобильном устройстве: нажмите стрелку вниз рядом с документом и выберите «Поделиться».
- Рабочий стол: щелкните правой кнопкой мыши (или Ctrl + щелчок) документ в приложении Dropbox, затем нажмите «Поделиться…»
- Dropbox.com: наведите указатель мыши на файл документа и выберите «Поделиться» (когда появится меню).

Шаг 4. Выберите «Может просматривать» в параметрах разрешений
Если вы используете мобильное устройство, вы увидите эту опцию в разделе «Эти люди».

Шаг 5. Введите адрес электронной почты человека, которому вы хотите отправить файл
Введите это в поле «Кому:». Чтобы добавить нескольких получателей, разделите каждый адрес электронной почты запятой (,).

Шаг 6. Нажмите кнопку «Пригласить» или «Отправить»
Название кнопки зависит от вашего приложения.
Если вы используете сайт Dropbox.com, на кнопке будет написано «Поделиться». На указанный (е) адрес (а) электронной почты будет отправлено электронное письмо
Метод 6 из 8: прикрепление документа к сообщению Facebook

Шаг 1. Войдите в Facebook
Если у вас есть документ Word на вашем компьютере, который вы хотите отправить кому-то другому, вы можете сделать это с помощью веб-версии Facebook.
- Чтобы этот метод работал, и вы, и человек, которому вы хотите отправить документ, должны иметь учетные записи Facebook.
- Приложение Facebook Messenger не поддерживает прикрепление документов, сохраненных на вашем телефоне, кроме фотографий или видео.

Шаг 2. Откройте окно чата с получателем
Вы будете прикреплять документ к сообщению чата.
- Щелкните значок почты в правом верхнем углу Facebook и выберите «Новое сообщение».
- Начните вводить имя человека в поле «Кому:», а затем щелкните его имя, когда оно появится в результатах поиска.

Шаг 3. Щелкните значок скрепки внизу окна чата
Теперь вы сможете перейти к документу Word на своем компьютере.

Шаг 4. Выберите документ и нажмите «Открыть»
Если вы используете Mac, на кнопке будет написано «Выбрать файл».

Шаг 5. Нажмите ↵ Enter. или ⏎ Вернитесь, чтобы отправить документ.
Получатель сможет скачать документ, дважды щелкнув значок, появившийся в окне чата.
Метод 7 из 8. Совместное использование в Word Online

Шаг 1. Откройте документ в Word Online
Если вы используете бесплатную версию Microsoft Word, доступную в Интернете, вы можете поделиться документом прямо из программы.
Этот метод похож на общий доступ к документу из вашей учетной записи OneDrive. Если ваш документ находится в OneDrive, перейдите к документу, чтобы открыть его в Word Online

Шаг 2. Нажмите кнопку «Поделиться»
Эта кнопка находится в правом верхнем углу экрана.

Шаг 3. Выберите «Пригласить людей
Здесь вы можете ввести адрес электронной почты человека, с которым вы делитесь.

Шаг 4. Введите адрес электронной почты получателя в поле «Кому:
поле. Чтобы добавить нескольких получателей, разделите каждый адрес электронной почты запятой (,).

Шаг 5. Выберите права на редактирование документа
По умолчанию получатель документа будет иметь возможность вносить изменения в ваш документ. Это отмечается в раскрывающемся списке «Получатели могут редактировать» на экране приглашения.
- Если вы хотите предоставить постоянный доступ к этому документу и хотите, чтобы все в списке приглашенных могли вносить изменения, оставьте этот параметр в покое.
- Чтобы поделиться версией документа, доступной только для чтения (никто не может редактировать ее), нажмите «Получатели могут редактировать» и выберите «Получатели могут только просматривать».

Шаг 6. Введите примечание в поле «Примечание»
Думайте об этом поле как о теле письма. Введите здесь что-нибудь, что будет предупреждать получателя о том, о чем письмо и документ.

Шаг 7. Нажмите «Поделиться»
”Получателю будет отправлено электронное письмо со ссылкой на документ. С помощью этой ссылки получатель может внести изменения в документ в Word Online (если вы дали ему на это разрешение) или загрузить файл на свой компьютер.
Метод 8 из 8: общий доступ к документу в Word 2016

Шаг 1. Откройте документ в Microsoft Word
Если вы используете Word 2016 для Windows или Mac, вы сможете использовать встроенную функцию «Поделиться» для отправки документа из приложения.
Если вы используете старую версию Word, просто нажмите меню «Файл» (или кнопку «Office» в 2007 году) и выберите «Отправить» или «Отправить», чтобы отправить документ

Шаг 2. Сохраните изменения в вашем документе
Чтобы избежать отправки устаревшей версии документа, нажмите «Файл», а затем «Сохранить».

Шаг 3. Щелкните значок «Поделиться»
Вы увидите этот значок в правом верхнем углу Word. Похоже на силуэт человека со знаком +.

Шаг 4. При появлении запроса нажмите «Сохранить в облако»
Если вы не сохранили документ в облаке, вам будет предложено сделать это. Word пытается сохранить ваш документ в облаке на случай, если вы хотите поделиться документом для редактирования, а не отправлять его как вложение (подробнее об этом скоро).

Шаг 5. Щелкните «Отправить как вложение»
»Возможно, вам придется снова нажать« Поделиться », чтобы увидеть эту опцию. «Отправить как вложение» позволит вам отправить копию документа получателю по электронной почте.
Если вместо отправки файла получателю вы хотите предоставить доступ для редактирования документа в Интернете, выберите «Пригласить людей». При появлении запроса введите адрес электронной почты человека, затем нажмите «Отправить», чтобы отправить ему электронное письмо с приглашением отредактировать документ

Шаг 6. Выберите тип вложения
У вас есть два варианта на выбор:
- Отправить копию: выберите этот вариант, если человеку, которому вы отправляете документ, нужно отредактировать или добавить в документ.
- Отправить PDF: выберите этот вариант, если вы не хотите, чтобы документ изменялся.

Шаг 7. Отправьте электронное письмо получателю
Как только вы выберете вариант вложения, новое сообщение электронной почты откроется в вашей почтовой программе по умолчанию (например, Outlook, Apple Mail). Введите адрес электронной почты получателя в поле «Кому:», введите тему и описание файла в теле письма.
Чтобы отправить документ нескольким людям, разделите адреса электронной почты запятыми (,)

Шаг 8. Щелкните «Отправить»
«Ваш документ будет доставлен в пункт назначения через несколько секунд.
подсказки
- Большинство облачных сервисов включают возможность отправки документов по электронной почте или через мобильные приложения. Инструкции для большинства облачных сервисов аналогичны.
- Если у вас нет Microsoft Word, вы можете использовать Microsoft Office Online. Услуга включает бесплатную последнюю версию Word, доступную только в Интернете.