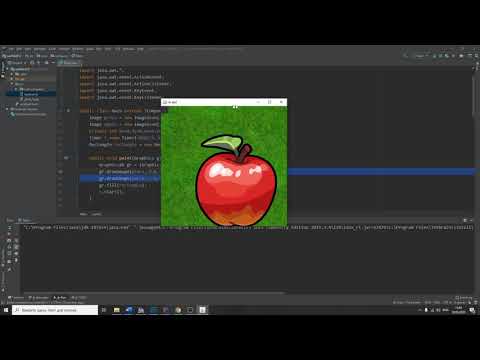Из этой статьи вы узнаете, как настроить и обновить оглавление в документе Word. Когда вы создаете оглавление в Word, номера страниц добавляются автоматически на основе заголовков, которые вы добавили в каждый раздел. Word позволяет легко настроить способ отображения номеров страниц и заголовков разделов в таблице. Если вы вносите в документ изменения, которые влияют на заголовки разделов или номера страниц, вам нужно выбрать параметр «Обновить таблицу», чтобы оглавление оставалось правильным.
Шаги
Метод 1 из 3: добавление оглавления

Шаг 1. Отформатируйте заголовки каждого раздела вашего документа
Конструктор оглавления Word автоматически создает оглавление на основе заголовков в документе. Это означает, что каждый раздел, который вы хотите представить в своем оглавлении, должен иметь правильно отформатированный заголовок.
- Если раздел должен отображаться в качестве основного раздела в оглавлении, выберите его заголовок, щелкните значок Дом вкладка, а затем выберите Заголовок 1 на панели «Стили».
- Чтобы добавить подраздел к основному разделу в оглавлении, присвойте этому разделу заголовок «Заголовок 2»: выберите его заголовок и выберите Заголовок 2 из раздела Стили.
- Вы также можете использовать Заголовок 3, Заголовок 4 и т. Д., Чтобы добавить еще больше страниц в ваше оглавление.
- Убедитесь, что у любой страницы, которую вы хотите включить в оглавление, есть заголовок.

Шаг 2. Щелкните место, куда вы хотите вставить оглавление
Обычно это будет в начале вашего документа.

Шаг 3. Щелкните вкладку Ссылки
Он находится в верхней части Word.

Шаг 4. Щелкните «Содержание» на панели инструментов
Он находится в верхнем левом углу Word. Список стилей содержания расширится.

Шаг 5. Выберите автоматический шаблон стиля
Для вашего оглавления появятся несколько вариантов стилей - выберите один из предложенных стилей, чтобы начать работу. После выбора будет добавлено оглавление, в котором перечислены номера страниц для каждого из отформатированных разделов.
Метод 2 из 3. Обновление содержания

Шаг 1. Щелкните вкладку Ссылки
Он находится в верхней части Word.
- Используйте этот метод, если вы внесли изменения (изменили заголовок, добавили / удалили страницы) в свой документ и вам нужно обновить оглавление, чтобы отразить это изменение.
- Единственный способ изменить имя раздела в оглавлении - это изменить имя соответствующего заголовка в документе.

Шаг 2. Щелкните Обновить таблицу на панели «Оглавление»
Он находится в верхнем левом углу. Появятся два варианта.

Шаг 3. Выберите вариант обновления
- Выбирать Обновить только номера страниц если вы хотите обновить номера страниц без применения каких-либо изменений, внесенных вами в заголовки.
- Выбирать Обновить всю таблицу чтобы применить все изменения заголовков и номеров страниц.

Шаг 4. Щелкните ОК
Оглавление теперь обновлено.
Метод 3 из 3: стилизация содержания

Шаг 1. Щелкните вкладку Ссылки
Он находится в верхней части Word.

Шаг 2. Щелкните «Содержание» на панели инструментов
Он находится в верхнем левом углу Word. Список стилей содержания расширится.

Шаг 3. Щелкните в меню Настраиваемое оглавление
Откроется диалоговое окно «Оглавление».

Шаг 4. Измените свои общие предпочтения
Поле «Предварительный просмотр» в верхнем левом углу показывает, как будет выглядеть напечатанное оглавление, а в поле «Предварительный просмотр в Интернете» показано, как оно будет выглядеть в Интернете.
- Установите флажок рядом с «Показать номера страниц», чтобы показать или скрыть номера страниц. Если вы просто хотите скрыть номера страниц в веб-версии оглавления, установите флажок «Использовать гиперссылки вместо номеров страниц».
- Установите флажок рядом с полем «Выровнять номера страниц по правому краю» вверху и отрегулируйте выравнивание.
- Чтобы изменить стиль линии или рисунка, разделяющего заголовок заголовка и номер страницы, выберите нужный вариант в меню «Выноска табуляции».
- Чтобы выбрать другую тему, выберите что-нибудь в меню «Формат».
- Чтобы настроить количество уровней заголовков, отображаемых в таблице, выберите параметр в меню «Показать уровни» (по умолчанию - 3).

Шаг 5. Нажмите кнопку «Изменить»
Он находится в правом нижнем углу окна. Здесь вы можете изменить свойства текста на странице оглавления.
Если вы не видите эту кнопку, откройте меню «Форматы» и выберите Из шаблона. Он должен тогда появиться.

Шаг 6. Выберите стиль и нажмите «Изменить»
Стили, которые можно изменить, отображаются в поле «Стили» в левой части окна. Когда вы нажимаете стиль (например, ТОС 1), вы увидите размер шрифта, интервал и другие сведения, щелкнув Изменить позволяет изменить эти детали.

Шаг 7. Внесите изменения и нажмите ОК
Вы можете выбрать разные шрифты, выравнивания, цвета и множество других деталей для каждого выбранного стиля. В качестве альтернативы вы можете оставить значения по умолчанию, взятые из выбранного вами шаблона оглавления.

Шаг 8. Щелкните ОК
Внесенные вами изменения стиля будут немедленно применены к вашему оглавлению.