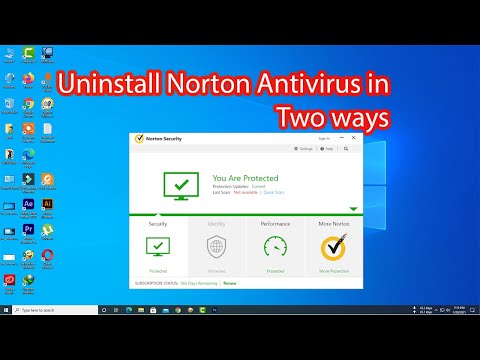Вход в автономный режим и выход из него осуществляется простым переходом в настройки (☰), выбором «Разработчик» и включением «Автономная работа». Автономный режим - это функция Firefox, которая позволяет просматривать кэшированные веб-страницы при отключении от Интернета. Хотя кэшируемый веб-контент ограничен информацией на странице во время просмотра (извините, никаких последних новостей!), Он по-прежнему полезен для непрерывной производительности или просто для ожидания моментов плохого подключения.
Шаги
Часть 1 из 2: Включение автономного режима

Шаг 1. Узнайте, как работает автономный режим
Автономный режим отключает подключение Firefox к Интернету, вместо этого извлекая всю информацию из кеша браузера. Находясь в сети, Firefox автоматически сохраняет веб-сайты, которые вы просматриваете, как кэшированный веб-контент. К этим кэшированным версиям сайтов можно получить доступ в автономном режиме, но дополнительный просмотр помимо сохраненного контента невозможен (т. Е. Вы можете перейти на любой сайт, который вы ранее посещали, но любые ссылки на этом сайте, которые еще не кэшированы, вернут ошибку. Аналогичным образом, даже если подключение восстановлено, автономный режим должен быть отключен, чтобы возобновить просмотр некэшированных сайтов).
Размер хранилища кеша ограничен. По мере просмотра пользователем более старый контент удаляется из кеша и заменяется самым последним. По умолчанию Firefox хранит кеш размером 350 МБ. Это солидный объем веб-контента, но если вы хотите больше (или меньше), вы можете изменить размер кеша, выбрав «☰> Параметры> Дополнительно> Сеть» и выбрав «Переопределить автоматическое управление кешем». Это позволит вам вручную установить размер кеша

Шаг 2. Перейдите в Настройки Firefox
Нажмите ☰. Это открывает меню с различными опциями для Firefox.
Шаг 3. В раскрывающемся меню выберите параметр «Дополнительно»
Шаг 4. Включите автономный режим
Выберите «Автономная работа» внизу списка. Рядом с параметром меню появится флажок, указывающий, что он активен. Теперь вы можете просматривать кешированные страницы.

Шаг 5. Просмотрите кешированные сайты
Вы можете посещать недавно посещенные сайты в зависимости от ваших привычек просмотра и размера кеша. Перейдите в «☰> История», чтобы увидеть, что доступно для посещения.
Часть 2 из 2: отключение автономного режима

Шаг 1. Понять причину отключения автономного режима
Автономный режим отключает возможность Firefox обмениваться данными с Интернетом. Когда доступ в Интернет будет восстановлен, вы должны отключить автономный режим, чтобы снова использовать ваш браузер в обычном режиме. Попытка просмотреть некэшированные страницы в Интернете в автономном режиме вернет ошибку, даже если ваше интернет-соединение работает.

Шаг 2. Перейдите в Настройки Firefox
Нажмите ☰. Это открывает меню с различными опциями для Firefox.

Шаг 3. Откройте меню разработчика
Нажмите «Разработчик». Откроется меню с различными инструментами разработчика, включая автономный режим.

Шаг 4. Отключите автономный режим
Выберите «Автономная работа» внизу списка. Галочка рядом с опцией меню исчезнет, указывая на то, что функция теперь отключена.

Шаг 5. Просмотрите Интернет в обычном режиме
Теперь вы можете работать в Интернете, не получая сообщения об ошибке. При посещении веб-страниц теперь будет отображаться текущая версия вместо кешированной.
подсказки
- Когда вы закончите работать в автономном режиме, обязательно выполните те же действия, чтобы отключить функцию работы в автономном режиме.
- Автономный режим в настоящее время не поддерживается в Firefox для мобильных устройств.