Функции являются основой всех языков сценариев и программирования. С помощью функций вы можете заставить свои приложения делать все, что захотите. Функции очень полезны и необходимы во всех приложениях, разрабатываемых в MATLAB. Мы будем проектировать математическую функцию y = mx + b, которая известна как уравнение наклона. Это уравнение, если оно определено программно, полезно, поскольку мы можем просто подключить известные входные данные, и программа выдаст ответ. Этот набор инструкций предполагает, что у вас есть базовые знания MATLAB, например, как открыть файл сценария и как выполнять простые операции с данными.
Шаги

Шаг 1. Откройте MATHWORKS MATLAB и нажмите кнопку New Script
Эта кнопка будет в верхнем левом углу экрана.

Шаг 2. Введите имя вашей функции
Имя вашей функции должно быть именем вашего файла, поэтому, когда вы сохраните этот новый файл сценария, это будет имя вашего файла. В этом случае, например, вы можете назвать нашу функцию угловым уравнением.

Шаг 3. Введите входные данные вашей функции в круглые скобки
Вход - это то, что вам нужно передать от пользователя. Например, если вы хотите определить уравнение наклона y = mx + b, вам нужно, чтобы пользователь сообщил нам, что такое значение наклона (m), координата x и точка пересечения оси y (b).

Шаг 4. Прокомментируйте каждый ввод
Перейдите к строке 2 в своей программе и введите, например, «% m - значение наклона линии». Повторите это для каждых 3 входов. Комментирование полезно в программировании для вас и других, кто модифицирует вашу программу, чтобы понять все переменные и действия, которые вы сделали, и то, как они определены.

Шаг 5. Введите операцию, которую вы хотите, чтобы ваша программа выполняла с вашими входными данными
В данном случае это означает, что вы хотите, чтобы ваше уравнение определяло переменную y как произведение наших входных m и x, а затем добавляло к ней значение точки пересечения y (b). В строке 5 вы определяете свое уравнение. Не забывайте, что точка с запятой подавляет вывод! Что это обозначает? Это означает, что программное обеспечение Matlab автоматически присваивает переменной y значение mx + b и не выводит это значение на экран.

Шаг 6. Используйте оператор fprintf для вывода результата уравнения
Оператор fprintf используется для вывода информации пользователю программы. Сначала вы определите оператор fprintf, а затем перейдете к более подробным сведениям. Введите в строке 6 fprintf («пустое сообщение»);

Шаг 7. Решите, что вы хотите отображать в своем сообщении
Замените слова пустое сообщение своими собственными словами, ваше предложение должно описывать результат работы вашей функции. Вы можете сказать: «Координата Y этой линии:»

Шаг 8. Вставьте тип данных вывода вашей функции после предложения, но все же между одинарными кавычками
Это означает, что, поскольку вы имеете дело с целыми числами, вам следует использовать «% i», это вызовет целочисленное значение из нашего оператора fprintf. Какие бывают типы данных? Наиболее распространенным является целое число, которое в операторе fprintf определяется как% i, но на этом веб-сайте также есть целый список числовых типов данных https://www.mathworks.com/help/matlab/numeric-types.html где вы можете посмотреть и решить, в каком типе данных вы хотите отформатировать свой ответ!

Шаг 9. Введите вывод вашей функции после одинарной кавычки
В вашем случае на выходе будет значение y, поэтому после одинарной кавычки вы вводите «, y». Оператор fprintf автоматически распознает эту переменную и помещает ее в первый% (тип данных), который он видит между одинарными кавычками.

Шаг 10. Добавьте оператор fprintf, который содержит символ новой строки
Эта строка просто предназначена для того, чтобы ваша программа выглядела аккуратнее. Это заставляет вашу программу входить после вашего начального оператора fprintf. Это просто строка «fprintf (‘\ n’);’. Символ новой строки в других языках программирования - «/ n»; в MATLAB он будет работать только с обратной косой чертой.

Шаг 11. Добавьте конец к последней строке вашей программы и сохраните вашу программу как имя вашей функции
Этот конец закроет нашу функцию и необходим в каждой функции, которую вы создаете в MATLAB. Если вы не сохраните свою программу, вы получите неправильный результат или не получите никаких значений при выполнении.

Шаг 12. Проверьте свою функцию в командной строке
Эта часть считается вызовом вашей функции; вы переходите в командную строку и набираете «yourfunction (inputvalue1, inputvalue2, inputvalueN)». Это означает, что вы вводите имя своей функции и значения, которые хотите присвоить входам. Проверьте свою функцию с входным значением 4, 5 и 6. Это означает, что в командной строке вы должны написать уравнение наклона (4, 5, 6). Как видно из рисунка, в вашем коде неизбежны ошибки, просто вернитесь к этим шагам и предупреждениям и посмотрите, что вы пропустили или испортили!
Видео - с помощью этой службы некоторая информация может быть передана YouTube
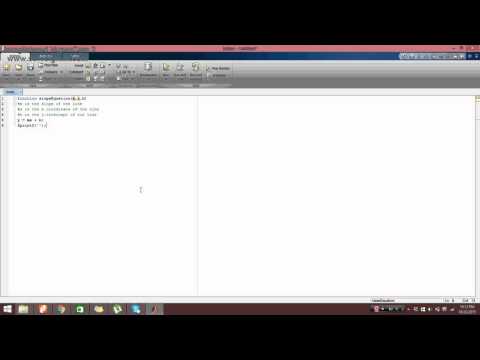
Предупреждения
- Не забывайте точку с запятой при определении вашего уравнения, это подавит вывод, что означает, что он не будет выводить число до тех пор, пока вы не захотите, чтобы оно было выведено пользователю.
- В другом языке программирования символ новой строки - «/ n»; в MATLAB это "\ n".
- Если вы не сохраните свою программу, она не будет работать, или когда вы выполните или вызовете свою функцию, ничего не произойдет.
- Для каждой функции Matlab, которую вы создаете, вы должны добавить к ней END, это очень важно, иначе ваша программа не будет работать.







