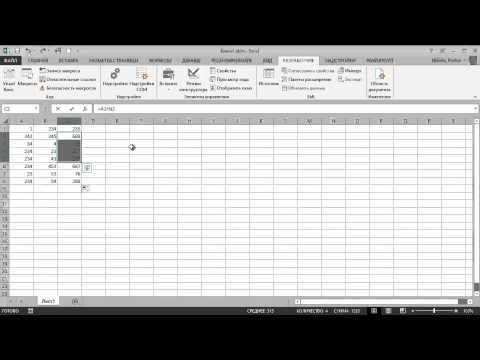Осветление и затемнение - один из способов придать изображению четкость. Использование карты рельефа - еще один способ сделать это, и это очень легко сделать.
Шаги
Метод 1 из 2: разрушительное добавление эффекта

Шаг 1. Дублируйте фоновый слой

Шаг 2. Перейдите в Фильтр >> 3D >> Создать карту нормалей
..

Шаг 3. Найдите "Нормальные детали" в правом верхнем углу экрана

Шаг 4. Увеличьте масштаб детализации до упора вправо
Это даст вам представление о том, на что вы хотите установить его в будущем.

Шаг 5. Установите ползунок Blur от 2 до 15
Если вы делаете это для женского портрета, вы, вероятно, захотите, чтобы он был немного выше, чем для мужского. Используйте свое собственное суждение.

Шаг 6. Нажмите Ctrl⇧ ShiftU, чтобы изображение стало черно-белым

Шаг 7. Нажмите CtrlI, чтобы инвертировать слой

Шаг 8. Измените режим наложения с «Нормальный» на «Мягкий свет»

Шаг 9. Добавьте корректирующий слой кривых, чтобы сделать изображение светлее
Если вам кажется, что слой слишком темный, уменьшите эффект с помощью кривых.

Шаг 10. Закрепите корректирующий слой на слое карты рельефа

Шаг 11. Удерживайте ⇧ Shift. при выборе карты рельефа и слоя кривых и нажмите CtrlG.
Это сгруппирует их вместе.

Шаг 12. Дублируйте группу
Если вы хотите, чтобы эффект был «больше», продублируйте группу.

Шаг 13. Добавьте маску в группу
В некоторых местах эффект не нужен. Если у вас жесткие края или пряди волос, вы увидите ореолы. Использование маски с мягкой кистью может уменьшить двоение изображения и применить эффект именно там, где вы хотите.
Метод 2 из 2: создание эффекта без разрушения

Шаг 1. Создайте дубликат фонового слоя

Шаг 2. Щелкните слой правой кнопкой мыши и выберите «Преобразовать в смарт-объект»
Это позволяет вам вносить изменения во все шаги и не разрушает.

Шаг 3. Перейдите в Фильтр >> 3D >> Создать карту нормалей
..

Шаг 4. Найдите "Нормальные детали" в правом верхнем углу экрана

Шаг 5. Увеличьте масштаб детализации до упора вправо
Это даст вам представление о том, на что вы хотите установить его в будущем.

Шаг 6. Установите ползунок Blur от 2 до 15
Если вы делаете это для женского портрета, вы, вероятно, захотите, чтобы он был немного выше, чем для мужского. Используйте свое собственное суждение.

Шаг 7. Нажмите CtrlU, чтобы открыть диалоговое окно «Цветовой тон / насыщенность», и переместите ползунок «Насыщенность» до упора влево, чтобы сделать изображение черно-белым

Шаг 8. Нажмите CtrolI, чтобы инвертировать слой

Шаг 9. Измените режим наложения с «Нормальный» на «Мягкий свет»

Шаг 10. Добавьте корректирующий слой кривых, чтобы сделать изображение светлее
Если вам кажется, что слой слишком темный, уменьшите эффект с помощью кривых.

Шаг 11. Закрепите корректирующий слой на слое карты рельефа

Шаг 12. Удерживайте ⇧ Shift. при выборе карты рельефа и слоя кривых и нажмите CtrlG.
Это сгруппирует их вместе.

Шаг 13. Дублируйте группу
Если вы хотите, чтобы эффект был «больше», продублируйте группу.

Шаг 14. Добавьте маску в группу
В некоторых местах эффект не нужен. Если у вас жесткие края или пряди волос, вы увидите ореолы. Использование маски с мягкой кистью может уменьшить двоение изображения и применить эффект именно там, где вы хотите.